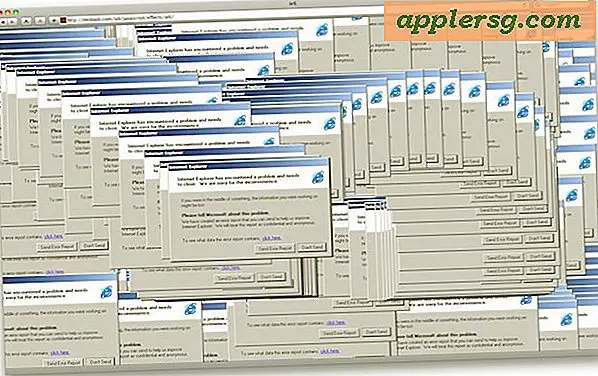HP Pavilion maakt geen verbinding met draadloos
De meeste nieuwe HP (Hewlett-Packard) Pavilion-notebookcomputers vanaf augustus 2010 bevatten een interne draadloze netwerkadapter, die wordt gebruikt om verbinding te maken met een draadloos netwerk of router. Eenmaal verbonden met een router, kan de computer verbinding maken met internet of andere computers op hetzelfde netwerk. Als de draadloze netwerkadapter de computer niet toestaat verbinding te maken met een router, zijn er verschillende stappen die kunnen worden gevolgd om het probleem te verhelpen.
Stap 1
Zorg ervoor dat de draadloze netwerkadapter is ingeschakeld. De meeste HP Pavilion notebookcomputers hebben een schakelaar waarmee u de draadloze adapter kunt uitschakelen. De schakelaar bevindt zich meestal aan de zijkant van de computer of aan de voorkant.
Stap 2
Zorg ervoor dat de router en modem zijn aangesloten en werken. Zorg ervoor dat de lampjes op elk apparaat branden. Probeer indien mogelijk draadloos verbinding te maken met een andere computer om te testen of het verbindingsprobleem bij de router of modem ligt. Koppel de router en modem los. Laat de stroom ongeveer 30 tot 60 seconden uit en schakel ze vervolgens weer in.
Stap 3
Werk het stuurprogramma van de draadloze netwerkadapter bij met behulp van "Apparaatbeheer" van de computer. Om toegang te krijgen tot Apparaatbeheer, klikt u met de rechtermuisknop op "Computer" of "Deze computer", afhankelijk van de versie van Windows, en klikt u op "Apparaatbeheer" in de linkerbalk of op het tabblad met het label "Hardware". Vouw in Apparaatbeheer het gedeelte met het label "Netwerkapparaten" uit en klik met de rechtermuisknop op de draadloze netwerkadapter. Klik op "Stuurprogrammasoftware bijwerken" om naar een update te zoeken. Als er een update wordt gevonden, volgt u de instructies op het scherm om de update te installeren.
Stap 4
Installeer de draadloze netwerkadapter opnieuw als het bijwerken van het stuurprogramma het probleem niet verhelpt. Om het stuurprogramma van de draadloze adapter opnieuw te installeren, klikt u er met de rechtermuisknop op in Apparaatbeheer en selecteert u "Verwijderen". Nadat het apparaat van de computer is verwijderd, start u de computer opnieuw op. Zodra Windows is geladen, wordt het stuurprogramma automatisch gedetecteerd en opnieuw geïnstalleerd.
Stap 5
Voer het Windows 7-diagnoseprogramma uit (als de computer het Windows 7-besturingssysteem gebruikt) om eventuele netwerkproblemen te diagnosticeren die het besturingssysteem mogelijk kan verhelpen. Om toegang te krijgen tot het Windows 7 Diagnostic Tool, opent u het menu "Start" en typt u "Netwerk" in het zoekveld. Klik op "Netwerkcentrum" en selecteer vervolgens "Diagnose stellen en repareren" in de balk aan de linkerkant. Het Windows 7 Diagnostic Tool wordt automatisch uitgevoerd en zal proberen de draadloze verbinding te herstellen en tot stand te brengen.
Probeer handmatig verbinding te maken met het draadloze netwerk. Open het "Netwerkcentrum" en klik op "Een nieuwe verbinding of netwerk instellen". Voer de netwerknaam, het beveiligingstype en de netwerksleutel in de tekstvakken in en klik op 'Volgende'. Als dit is gelukt, klikt u op 'Gebruik het bestaande netwerk' en vervolgens op 'Verbinden'. De netwerknaam, het beveiligingstype en de netwerksleutel kunnen worden verkregen bij de netwerkbeheerder of door in te loggen op de router. Raadpleeg de instructies die bij de router zijn geleverd voor hulp bij het inloggen op de router.