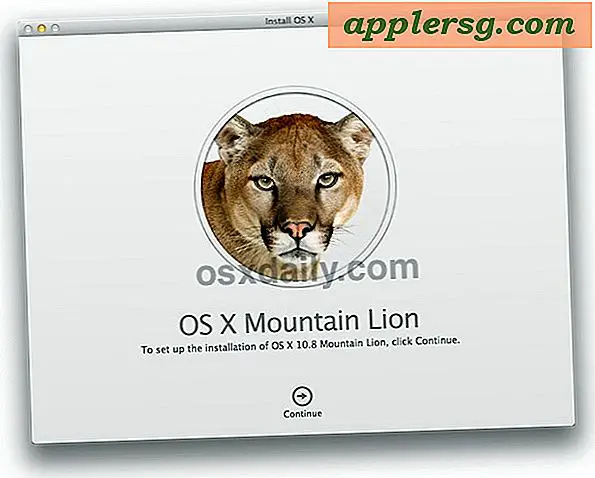Kopieer iTunes Library van een Windows-pc naar een Mac
Als je van een Windows-pc naar een Mac gaat, dan wil je waarschijnlijk je iTunes-bibliotheek ermee verplaatsen. Hiermee kun je al je muziek, apps en gedownloade media bewaren en sla je geen beat over. Dit artikel behandelt het verplaatsen van een iTunes-bibliotheek van een pc naar een op Mac OS X gebaseerd apparaat met zo ongeveer elke versie van iTunes, om te verzekeren dat alles wordt overgedragen zodat je alle muziekbestanden kunt consolideren in één enkele verplaatsbare bibliotheek die kan vervolgens direct naar een Mac gekopieerd. Dit is verreweg de gemakkelijkste manier om een iTunes-bibliotheek over te brengen van Windows naar OS X (en zelfs omgekeerd), en het is helemaal gratis - het is niet nodig om apps of services van derde partijen te downloaden die beweren het voor u te doen .

Laten we beginnen met het kopiëren van je iTunes-media!
Hoe een iTunes-bibliotheek van een Windows-pc naar een Mac te verplaatsen
Om aan de slag te gaan, moet u een actief SMB-netwerk hebben waar u rechtstreeks kunt overschakelen tussen OS X of Windows (klik hier voor een eenvoudige gids voor het delen van pc naar Mac) of gebruik een harde schijf die is geformatteerd voor dubbele compatibiliteit tussen een Mac en Windows zodat je het kunt gebruiken als een middel om de gegevens te kopiëren.
- Ga vanuit iTunes naar Bewerken en vervolgens naar Voorkeuren
- Klik op het tabblad 'Geavanceerd', schakel het selectievakje in naast 'Houd iTunes-mediamap geordend' en sluit vervolgens de voorkeuren
- Ga naar het menu Bestand en vervolgens naar het submenu Bibliotheek en selecteer 'Bibliotheek ordenen' (in oudere versies is dit gemarkeerd als 'Consolideer bibliotheek')
- Nu moet je je iTunes-bibliotheek lokaliseren. Doe dit door te navigeren vanuit het menu Bewerken naar Voorkeuren en terug naar het tabblad 'Geavanceerd'
- Je ziet de locatie van de iTunes-bibliotheek hier gespecificeerd, nu al je muziek is geconsolideerd, wil je deze map naar de muziekdirectory van je Mac verplaatsen. Kopieer deze map via Mac-Windows-netwerken of kopieer hem naar een USB-stick als een tussenopslagstation dat vervolgens kan worden gebruikt om naar de Mac te kopiëren
- Kopieer alle gegevens en wacht, dit proces kan enige tijd duren, afhankelijk van de grootte van de totale iTunes-bibliotheek en afhankelijk van de snelheid van het station of de netwerkverbinding die voor het kopiëren wordt gebruikt
- Start iTunes op de Mac, het kan even duren voordat het de nieuwe bibliotheekinformatie verzamelt
Als je andere muziek in de iTunes-map van je Mac hebt, maak daar dan een back-up van voordat je de bestanden kopieert vanaf de pc, zodat je niet per ongeluk de bestanden overschrijft.
Ik heb dit een paar keer gedaan voor mezelf en een paar vrienden die de overstap naar Mac hebben gemaakt en altijd deze methode volgen, maar pas toen ik een bericht ontdekte, besefte ik dat we dit hier eerder niet hadden besproken in de context van een pc naar Mac-switch. Als je je iTunes-bibliotheek gewoon naar een andere locatie op je Mac wilt verplaatsen, is dit een vergelijkbaar proces.
Geniet van je iTunes-muziek en blij schakel om!