Stop afbeeldingen automatisch in Mail voor iOS om het gebruik van gegevens te verminderen en e-mail te versnellen
 E-mails geopend in Mail-app voor iOS laden standaard alle afbeeldingen die aan dat bericht zijn gekoppeld. Hierdoor worden e-mails opgemaakt en gerangschikt zoals de afzender had bedoeld, vaak met mooie kleine header-afbeeldingen en signature-bestanden, maar het heeft een mogelijk ernstig nadeel: meer bandbreedtegebruik. Op een wifi-verbinding maakt dat bandbreedtegebruik nauwelijks iets uit, maar op veel van de kleinere en meer beperkte mobiele databestanden is elke KB en MB aan gegevensoverdracht kostbaar, en de kleine schattige afbeeldingen en styling die met veel e-mails overkomt doet niets maar eet een data-abonnement op. Er is echter een eenvoudige oplossing voor dat probleem, en dat betekent dat het uitschakelen van externe afbeeldingen kan worden geladen in de Mail-app op de iPhone en iPad.
E-mails geopend in Mail-app voor iOS laden standaard alle afbeeldingen die aan dat bericht zijn gekoppeld. Hierdoor worden e-mails opgemaakt en gerangschikt zoals de afzender had bedoeld, vaak met mooie kleine header-afbeeldingen en signature-bestanden, maar het heeft een mogelijk ernstig nadeel: meer bandbreedtegebruik. Op een wifi-verbinding maakt dat bandbreedtegebruik nauwelijks iets uit, maar op veel van de kleinere en meer beperkte mobiele databestanden is elke KB en MB aan gegevensoverdracht kostbaar, en de kleine schattige afbeeldingen en styling die met veel e-mails overkomt doet niets maar eet een data-abonnement op. Er is echter een eenvoudige oplossing voor dat probleem, en dat betekent dat het uitschakelen van externe afbeeldingen kan worden geladen in de Mail-app op de iPhone en iPad.
Als u een zware e-mailgebruiker bent, kan deze aanpassing uw gegevensgebruik aanzienlijk verminderen en is er ook een prachtig bijkomend voordeel voor oudere modellen voor iPhone, iPad en iPod touch; een potentieel substantiële snelheidsboost voor het gebruik van de Mail-app op oudere iOS-apparaten.
Dit betekent niet dat u geen externe afbeeldingen of foto's kunt bekijken die zijn bijgevoegd bij e-mails, het betekent alleen dat u ze selectief moet downloaden door op de afbeelding in het geopende e-mailbericht te tikken. Dit geeft je directe controle over wat er is gedownload
Hoe automatisch stoppen met het laden van externe afbeeldingen in e-mail voor iPhone en iPad
De aanpassing van de instellingen om het laden op afstand van afbeeldingen in Mail voor iOS uit te schakelen, is eenvoudig:
- Open de app "Instellingen" in iOS en ga naar "Mail"
- Zet in het gedeelte "Berichten" de schakelaar voor "Plaats afbeeldingen op afstand" op UIT
Sluit de Instellingen af en wanneer u terugkeert naar de Mail-app, laden niet alle toekomstige e-mailberichten automatisch externe afbeeldingen
Dit geldt voor alle moderne iOS-versies op iPhone en iPad.
Voor eerdere versies van iOS bevindt de instelling zich op een enigszins andere locatie als volgt:
- Open Instellingen en ga naar "Mail, Contacten, Kalenders"
- Kijk onder "Mail" en schakel "Afbeeldingen op afstand laden" in op UIT

Hoe dan ook, de instelling is onmiddellijk en heeft invloed op alle e-mails die nog niet zijn geopend of waar afbeeldingen in het bericht nog niet lokaal in de cache zijn opgeslagen.
Het eindresultaat is niet per se mooi, maar we besparen geen bandbreedte voor het ziet er goed uit.
Hier zijn enkele voorbeeld-e-mails met het effect. De ene is van CrashPlan waarbij de afbeeldingen niet worden geladen, de opmaak wordt enigszins scheef, maar de e-mailinhoud is nog steeds leesbaar. Een andere toont ons abonnement op de nieuwsbrief (je moet je aanmelden als je dit nog niet hebt gedaan), waar inline-afbeeldingen niet automatisch worden weergegeven, maar onderaan de e-mail staat een knop 'Alle afbeeldingen laden' om ze te downloaden. Het derde screenshot toont een e-mail met niets dan twee bijgevoegde foto's, die niet langer standaard worden geladen en dus selectief moeten worden bekeken met een tik:

Selectief E-mailafbeeldingen laden met een tik in iOS Mail
Zoals hierboven vermeld, kunt u nog steeds de externe afbeeldingen van de mailserver downloaden en in het e-mailbericht laden. U hoeft alleen maar op de afbeeldingsminiaturen te tikken met de gigantische pijlpictogrammen, of gebruik die onderaan "Alle afbeeldingen laden" "Knop.
Als u de afbeeldingen lokaal wilt opslaan, moet u ze eerst downloaden voordat de tikken-en-opslaan-truc werkt.
Je vindt hier ook een extra bonus, waar je nu de bestandsgrootte van elke afbeelding kunt zien, zodat je kunt beslissen of die e-mailbijlage het downloaden nu meer dan mobiel waard is, of dat het beter is om te wachten tot je krijgt later een draadloze verbinding.
In een ideale wereld zou deze instelling per verbinding kunnen worden aangepast, wat betekent dat voor Wi-Fi-verbindingen de volledige afbeeldingen zouden worden geladen en dat voor cellulaire gegevensverbindingen de afbeeldingen niet zouden worden geladen. Hoewel alle iOS-apparaten het bandbreedtegebruik met deze truc kunnen verminderen, is dit misschien wel het voordeligst voor 3G- en LTE-uitgeruste modellen met strakke gegevensplannen.
Dit is een uitstekende truc om vele redenen, en als u een kleiner gegevensplan gebruikt, moet u overwegen dit te gebruiken.
Toegevoegde voordeel: versnelt Mail-app op oudere iOS-apparaten
Door deze truc te testen ontdekten we een prachtig bijkomend voordeel: een snelheidsboost voor de prestaties van Mail. Als u een ouder iOS-apparaat gebruikt, zult u merken dat het uitschakelen van afbeeldingen de Mail-app behoorlijk kan versnellen, tenminste als het gaat om het openen van e-mails met bijgevoegde afbeeldingen. Het effect is eigenlijk verwaarloosbaar op de iPhone 5, maar op een iPhone 4 met iOS 6 is het zeker merkbaar, en ons werd gemeld dat het een groot verschil in prestaties op de iPhone 3GS en oudere iPad-modellen maakt, dus probeer het eens en zie wat je denkt.
Er is een vergelijkbare truc voor de Mail-app op de Mac die ook deze snelheidsboost biedt, waarbij het uitschakelen van previews van afbeeldingsbijlagen een wereld van verbetering biedt voor oudere hardware, simpelweg omdat er minder systeembronnen worden gebruikt om de afbeeldingen te laden. Het is dus niet verrassend dat dezelfde tip van toepassing is op iOS.
Vanzelfsprekend kan dit hele ding op elk moment worden teruggezet naar de standaardinstellingen door terug te gaan naar Instellingen> E-mail> en schakelen tussen Laden van externe afbeeldingen terug naar AAN.





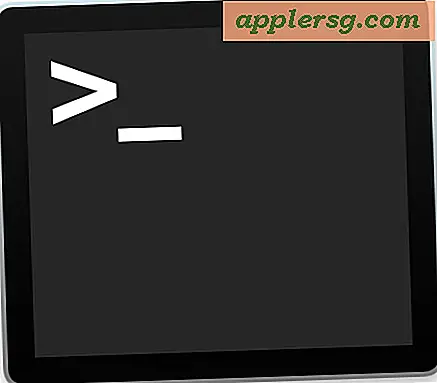



![De toekomst van Siri is nu: start een auto, pas thuisthermostaat aan en meer [video's]](http://applersg.com/img/fun/161/future-siri-is-now.jpg)


