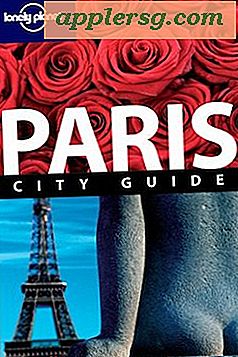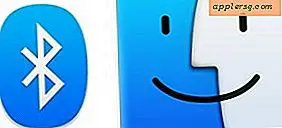Mijn Bluetooth-toetsenbord kan niet met mijn computer worden gekoppeld
Terwijl sommige toetsenborden verbinding maken met een computer via een USB-poort of een pinverbinding, maken andere toetsenborden draadloos verbinding via de Bluetooth-verbinding van de computer. Bluetooth is een draadloze technologie waarmee geschikte apparaten met andere apparaten kunnen "koppelen" en met elkaar kunnen communiceren. Hoewel Bluetooth-verbindingen over het algemeen meteen zonder problemen verbinding maken, kunnen hardwareverbindingen met apparaten zonder ingebouwde software (zoals een toetsenbord) van tijd tot tijd mislukken.
Stap 1

Controleer of de Bluetooth-functie op uw computer is ingeschakeld. Klik op Windows-pc's met de rechtermuisknop op het kleine "Bluetooth"-pictogram in de rechterbenedenhoek van het scherm. Selecteer 'Bluetooth inschakelen' of 'Bluetooth inschakelen'. Mogelijk moet u eenmaal op het "pijl"-pictogram klikken om alle actieve pictogrammen weer te geven. Zoek op Macs het pictogram "Bluetooth" in de rechterbovenhoek. Klik er eenmaal op en selecteer 'Bluetooth inschakelen'. Wacht een paar seconden totdat het toetsenbord wordt gedetecteerd. Als dit niet het geval is, gaat u verder met stap 2.
Stap 2
Controleer of Bluetooth is ingeschakeld voor het toetsenbord. Het toetsenbord heeft mogelijk een echte Bluetooth-toets of -knop. Afhankelijk van het merk van het toetsenbord, kan de toets of knop zich boven en boven de toetsen of op de achterkant of zijkanten van het toetsenbord bevinden. Sommige toetsenborden hebben een blauw "Bluetooth-statuslampje" dat aangeeft of Bluetooth aan of uit staat. Ga verder met stap 3 als het probleem nog steeds niet is opgelost.
Stap 3
Verwijder het toetsenbord "apparaat" uit de lijst met Bluetooth-apparaten van uw computer: Klik met de rechtermuisknop op het Bluetooth-pictogram waarop u in stap 1 hebt geklikt. Selecteer "Bluetooth-instellingen of -voorkeuren". Klik eenmaal op het "toetsenbord" in de lijst en klik op "Verwijderen" of de "min"-knop naast de lijst.
De Bluetooth moet daarbij ingeschakeld zijn. Wacht een paar minuten voordat u op "Apparaten toevoegen" of "Scannen naar apparaten" klikt. Laat de computer naar het toetsenbord scannen. Klik op de "toetsenbordnaam" in de weergegeven lijst. Voeg desgevraagd het apparaat toe aan de lijst en klik op 'OK' of 'Opslaan'. Als het toetsenbord nog steeds niet wordt herkend, gaat u verder met stap 4.
Installeer de stuurprogramma's opnieuw op de cd die bij het toetsenbord is geleverd, als het toetsenbord bij deze cd is geleverd. Als dit niet het geval is, start u de computer opnieuw op. Zodra het opnieuw is opgestart, drukt u op de "Bluetooth"-knop op het toetsenbord om de verbinding opnieuw tot stand te brengen.