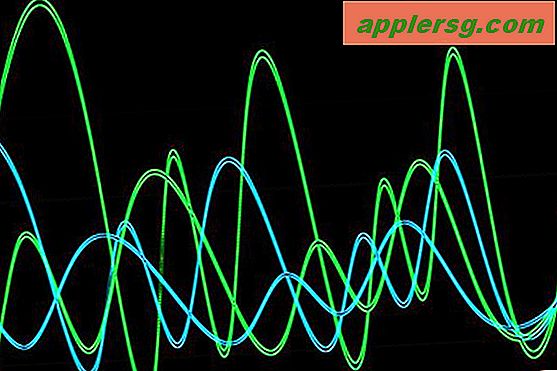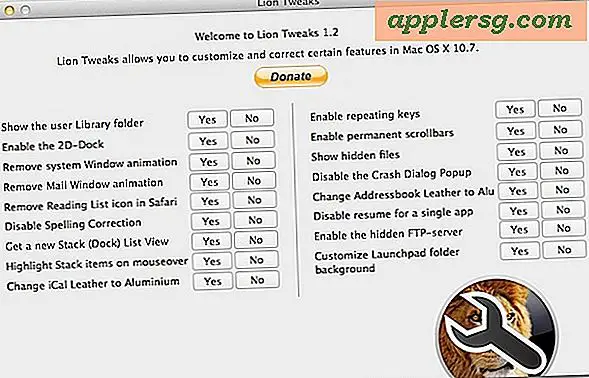Schakel Internet delen in Mac OS X in om uw Mac in een draadloze router te veranderen
Wist je dat je van je Mac een draadloos toegangspunt kunt maken met behulp van Internet Sharing? Internet delen werkt voor bijna alle versies van Mac OS X, van 10.6, tot OS X 10.7 Lion, 10.8 Mountain Lion, OS X Mavericks en nog meer, en met internet delen ingeschakeld, zal uw op internet aangesloten Mac een wifisignaal uitzenden dat kan gebruikt door een andere Mac, pc, iPad, iPhone, of wat dan ook waar je online uit moet komen.

Hoewel het misschien als een geavanceerde functie klinkt, is het delen van internet eigenlijk heel eenvoudig op een Mac in te stellen, en als je het volgt, heb je het snel aan het werk en wordt een Mac feitelijk een draadloze router.
Als je je afvraagt wanneer en waarom dit zo handig is, zijn hier enkele veelvoorkomende situaties waarin internetdeling bijzonder nuttig is:
- U bezit geen draadloze router - geen probleem, laat de Mac één worden
- Er is alleen een bekabelde internetverbinding (ethernet) beschikbaar en u moet een draadloos apparaat online hebben, zoals een iPad of MacBook Air
- U bevindt zich op een locatie die internettoegang per apparaat in rekening brengt, in plaats van een vast tarief voor alle apparaten, dit is vrij gebruikelijk bij hotels en luchthavens
- Rok de verbonden apparaatbeperkingen van Personal Hotspot (iOS) en internet-tethering van mobiele telefoons
Met name hotels hebben de slechte gewoonte om klanten een vergoeding per apparaat in rekening te brengen in plaats van één kamer per kamer voor internettoegang, waarbij het gebruik van internetdeling enorme kosten met zich meebrengt.
De setup die we in dit voorbeeld gaan gebruiken, is als volgt: Vast internet -> Mac -> Andere apparaten, hier is een eenvoudig diagram om dit te demonstreren:

De bekabelde internetverbinding kan komen van iets als een hotel- of kantoor-ethernetnetwerk, of zelfs rechtstreeks van een kabelmodem of DSL-modem van een standaard breedbandprovider. Zodra alles in gebruik is, kun je veel apparaten verbinden met het signaal van de Mac door gewoon verbinding te maken met de SSID van de uitzending (de router-ID). Het is eenvoudig in te stellen, laten we aan de slag gaan.
Internet delen van een Mac naar andere computers en apparaten
We zullen u begeleiden bij het opzetten van een beveiligd draadloos toegangspunt, uitgezonden vanaf een op internet aangesloten Mac om te worden gedeeld met andere Macs, pc's, iOS-apparaten of iets anders:
- Sluit de ethernet-kabel aan op de Mac
- Start "Systeemvoorkeuren" vanuit het Apple-menu en klik op "Delen"
- Klik op "Internet delen" in het linkermenu
- Selecteer het rolmenu naast "Deel uw verbinding van:" en kies "Ethernet"
- Zet naast "Naar computers met:" het selectievakje naast "Wi-Fi" of "AirPort" aan (naam is afhankelijk van OS X 10.8+ vs 10.6)
- Klik vervolgens op "Wi-Fi-opties" en geef een naam aan het netwerk. Klik vervolgens om beveiliging / codering in te schakelen en voer vervolgens een WEP- of WPA2-sleutel in als het draadloze wachtwoord.
- Klik op "OK" en bevestig dat u het delen van internet wilt starten



Je bent klaar. Je Mac zendt nu een draadloos signaal uit dat kan worden opgepikt door andere Wi-Fi-apparaten.
Verbinding maken met internet via de Shared Mac Wi-Fi Hotspot
Verbinding maken met de gedeelde internetverbinding van de Mac is nu hetzelfde als verbinden met een ander draadloos netwerk, waarvan het proces in het algemeen hetzelfde is voor elk apparaat, hoewel het per besturingssysteem duidelijk anders zal zijn. Kortom, alles wat je hoeft te doen is het uitgezonden signaal van de Mac behandelen als elke andere draadloze router: Zoek de wifi-toegangspuntnaam die je hebt ingesteld (bekend als de SSID), voer het draadloze wachtwoord in en je bent online alsof je verbonden bent met een ander netwerk.
Letterlijk elk draadloos uitgerust apparaat kan op dit moment verbinding maken met de gedeelde Mac-verbinding, of het nu een andere Mac, een Windows-pc, Linux-box, XBox, Playstation 3, een iPhone, iPad, Android-tablet, Apple TV, noem maar op, zolang als het als wifi-ondersteuning behandelt het de Mac om zijn signaal uit te zenden net als elke andere router en zal het verschil niet weten.
Op het gebied van beveiliging is het netwerk relatief veilig dankzij het wachtwoord dat is ingesteld tijdens het installatieproces. Als u dat wachtwoord bent vergeten, hoeft u alleen maar de beveiliging uit te schakelen en opnieuw in te schakelen om een nieuw wachtwoord in te stellen. De nieuwste versies van OS X ondersteunen WPA2-codering en voegen nog meer beveiliging toe aan het netwerk, maar oudere versies van Mac OS X bieden WEP die, hoewel zeker beter dan niets, minder sterk is dan WPA.
De Mac geeft een sterk signaal, maar als je een perfectionist bent, kun je het hulpprogramma Wi-Fi Diagnostics gebruiken en het optimale signaal voor het netwerk krijgen door de configuratie opnieuw te configureren door de dingen fysiek te herschikken. Voor de meeste doeleinden echter, of het nu om een korte hotel- of luchthavengebruikssituatie gaat, zolang de apparaten redelijk dicht bij elkaar zijn, is de optimalisatie minder belangrijk en hoeft u zich geen zorgen te maken over het perfect krijgen van dingen.