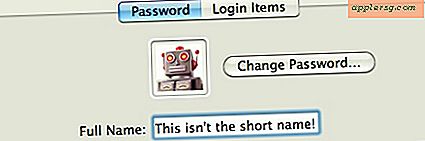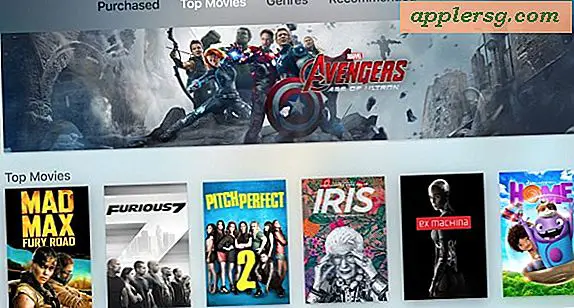Microsoft Expression gebruiken met WordPress With
Microsoft Expression is een softwareprogramma waarmee u uw eigen webpagina's kunt ontwerpen en maken. Of u nu codeerervaring hebt of nieuw bent in het gebruik van CSS, Microsoft Expressions kan u helpen bij het ontwerpen van professioneel ogende webpagina's. WordPress is een websiteplatform dat u helpt bij het opzetten van uw blog. Als je eenmaal een WordPress-blog hebt, kun je ervoor kiezen om de site naar je eigen domeinnaam te verplaatsen, de site aan te passen met WordPress-plug-ins en Microsoft Expression te gebruiken om een thema te maken.
Stap 1
Maak een account aan bij WordPress of log in op je bestaande account. Installeer WordPress op uw computer door op "Download" te klikken en de instructies op uw scherm te volgen. Zorg ervoor dat u weet waar de WordPress-bestanden op uw harde schijf worden opgeslagen, zodat u de map later kunt vinden.
Stap 2
Maak vier verschillende pagina's genaamd "Home", "Over", "Contact" en "Blog" met behulp van het WordPress-dashboard. U kunt dit doen door op 'Pagina's' te klikken en vervolgens op 'Nieuwe toevoegen'. Op de pagina "Blog" moet je ook vijf verschillende berichten en twee verschillende berichtcategorieën maken. Maak nieuwe berichten door op "Nieuw bericht" in het dashboard te klikken en wijs elk bericht een categorie toe door op het "+"-teken onder "Nieuwe categorieën" te klikken wanneer u een nieuw bericht schrijft.
Stap 3
Kies een aanpasbaar thema voor uw WordPress-blog met behulp van de thema's op de site. Klik onder "Uiterlijk" op het dashboard op "Thema's" en kies het gewenste ontwerp uit de lijst. Je kunt dit thema aanpassen met Microsoft Expression, maar het moet in de buurt komen van het soort ontwerp dat je voor ogen hebt voor je blog.
Stap 4
Open Microsoft Expression en maak een nieuwe blog met behulp van de software. De site die uw gebouw moet worden opgeslagen in de hoofdmap van de WordPress-installatiebestanden. Verwijder alle bestaande CSS-code op de Expressie-pagina zodat deze leeg is. Open vervolgens uw bestaande Wordpress-blog in een normale webbrowser en geef de broncode weer. In Firefox kunt u dit doen door op "Ctrl + U" te drukken en in IE8 gaat u naar "Pagina" en vervolgens naar "Bron weergeven". Kopieer de broncode door alles te markeren en op "Ctrl" plus "C" te drukken (of "Command" plus "C" op een Mac).
Stap 5
Plak de broncode van de webpagina in het nieuwe HTML-bestand in Expression. Sla het bestand op in de hoofdmap van de WordPress-installatiebestanden en noem het "test" of een vergelijkbare naam. Zoek de CSS-aanroep in de eerste regels van de code. Dit is het deel van de code dat verwijst naar het CSS-bestand dat momenteel op de Wordpress-server staat. De code bevat een routebeschrijving naar de WordPress-server waar de themacode is opgeslagen. Verwijder het websiteadres en wijzig de code zodat de bestandsbestemming het themabestand op uw harde schijf is, zoals href="wp-content/themes/[naam van het door u gekozen thema]." Als u de bron van de themacode wijzigt in het themabestand op uw harde schijf, betekent dit dat alle wijzigingen die u aanbrengt in de code met Microsoft Expression, op uw Wordpress-website worden weergegeven.
Sla de pagina op nadat u de CSS-aanroep hebt gewijzigd en verander de weergave in Microsoft Expression in gesplitste weergave, zodat u zowel de site als de code kunt zien. U kunt nu de Microsoft Expression-tools gebruiken om het uiterlijk van uw site aan te passen en wijzigingen die u hebt aangebracht te controleren met behulp van de test-HTML-pagina in de hoofdmap.