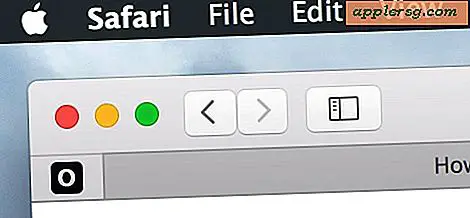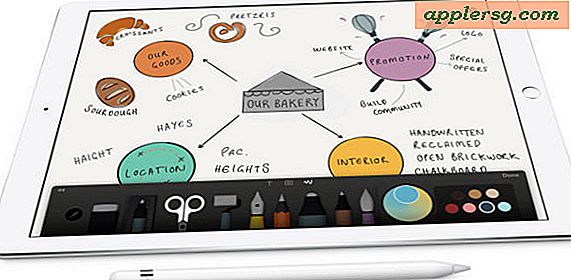De korte naam van een gebruikersaccount wijzigen in Mac OS X
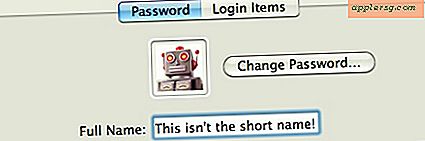
In Mac OS X is de korte naam van een gebruiker de naam van hun thuismap en is het ook de afgekorte naam voor het inloggen op de Mac vanaf een vergrendeld scherm of een netwerkverbinding met toegang op afstand via SSH en SFTP. Er zijn verschillende redenen waarom u de korte gebruikersnaam wilt wijzigen, maar het is niet alleen een kwestie van de naam in een gebruikersaccount wijzigen. We bespreken vier verschillende manieren om dit te doen, een eenvoudige manier die alleen de korte gebruikersnaam wijzigt voor aanmeldingsdoeleinden en nog drie complete methoden die niet alleen de korte gebruikersnaam veranderen, maar ook de naam van de gebruikersdirectory die overeenkomt. Ga met wat geschikt is voor uw vaardigheden.
Het is belangrijk om hier op te merken dat spelling belangrijk is, net als hoofdletters, verschillen in spelling of hoofdlettergebruik en dat dingen niet zullen werken. Probeer geen korte gebruikersnaam of accountnaam met spaties of speciale tekens te gebruiken, maar houd het eenvoudig met normale tekens.
Voordat u doorgaat, moet u een recente back-up van uw Mac en de belangrijke gegevens ervan hebben. Als u al een tijdje geen back-up hebt gemaakt, kunt u gemakkelijk een handmatige back-up in Time Machine forceren. Zodra je een back-up hebt gemaakt, lees je verder.
Wijzig alleen de gebruikerskortnaam
Op deze manier wijzigt u gewoon de daadwerkelijke korte naam van een gebruiker om in te loggen op de Mac. Dit heeft geen invloed op de naam van de hoofddirectory van het gebruikersaccount:
- Open Systeemvoorkeuren en klik op het paneel "Accounts"
- Klik op het slotpictogram in de linkerbenedenhoek en voer uw beheerdersreferenties in
- Klik met de rechtermuisknop op de gebruiker wiens korte gebruikersnaam u wilt wijzigen en klik op "Geavanceerde opties"
- Bewerk in het scherm "Geavanceerde opties" de gebruikersnaam die wordt weergegeven naast "Accountnaam" zoals te zien in de onderstaande schermafbeelding


Houd er rekening mee dat de bovenstaande instructies alleen de korte accountnaam van de gebruiker wijzigen en niet de naam van de basismap van de gebruiker. Dit brengt ons op een paar verschillende manieren dat we zowel het gebruikersaccount als de directorynaam kunnen wijzigen:
Namen van gebruikerskortingen en -directory's wijzigen: de Apple Way
Dit is de methode die Apple aanbeveelt op basis van hun kennis. Deze methode lijkt misschien lang, maar het behandelt automatisch de rechten en veranderingen in bestandseigendom, waardoor het voor sommige gebruikers gemakkelijker wordt.
- Eerst moet je de rootgebruiker in Mac OS X inschakelen als je dat nog niet hebt gedaan
- Meld u af bij uw bestaande gebruikersaccount en meld u aan bij het ingeschakelde root-gebruikersaccount
- Open / Gebruikers / en u zult de thuismap van het gebruikersaccount zien, de thuismap van de gebruikersaccounts die u wilt wijzigen hernoemen op dezelfde manier als u elke map of bestand in Mac OS X zou hernoemen. Apple waarschuwt dat de korte gebruikersnaam van de gebruiker niet mag bevatten spaties of speciale tekens
- Open nu Systeemvoorkeuren en klik op het paneel "Accounts"
- Maak een nieuwe gebruikersaccount aan met dezelfde korte naam die u hebt gebruikt om de thuismap van de gebruiker te hernoemen
- U ziet een dialoogvensterwaarschuwing: "Een map in de map Gebruikers heeft al de naam" gebruikersnaam die u hebt gekozen. "Wilt u die map gebruiken als de basismap voor dit gebruikersaccount?" - klik op OK
- Meld u nu af bij de rootgebruiker en meld u aan bij de nieuw gemaakte gebruiker met de korte naam die u hebt gekozen
- Controleer of alle bestanden, mappen, rechten, eigendom en al het andere is zoals verwacht. Navigeer rond, open een paar bestanden, enzovoort. Als de zaken er goed uitzien, kunt u nu teruggaan naar het voorkeurenpaneel Accounts en de oorspronkelijke gebruikersaccount verwijderen
Om veiligheidsredenen raadt Apple aan om de rootgebruikersaccount uit te schakelen, maar u kunt bepalen of dat nodig is op basis van hoe vaak u root-toegang moet gebruiken.
Geavanceerde methode: de korte naam van de gebruiker en de naam van de gebruikerslijst wijzigen via Admin of root & chown
Je kunt ook een geavanceerdere aanpak gebruiken die door sommigen misschien de voorkeur geniet, hoewel ik voor de meeste gebruikers de manier van Apple zou voorstellen. Als je de naam van de gebruikersdirectory en de korte naam wilt wijzigen, kun je dit op een andere manier doen door een afzonderlijke beheerdersaccount (of zelfs root van de opdrachtregel) te gebruiken om de thuismap van de gebruiker te hernoemen (bij voorkeur naar de nieuwe korte naam). U kunt dit vanuit de Finder doen met een beheerdersaccount of sudo en root gebruiken vanaf de opdrachtregel:
sudo mv /Users/oldname /Users/newshortname
Vervolgens, via hetzelfde proces van toegang tot de "Geavanceerde opties" van het paneel Account als hierboven vermeld, selecteert u de zojuist hernoemde thuismap als de standaardgebruikers door op de knop "Selecteren" te klikken en er vervolgens naar te navigeren. Als u ervoor kiest om dit via de opdrachtregel te doen, is dit meer een bevestigingsstap.

Nadat de wijziging van de directorynaam is doorgevoerd, zult u waarschijnlijk het eigendom en de rechten van het bestand moeten aanpassen met behulp van chown aan de nieuwe gebruikersnaam:
chown -R newshortname /Users/newshortname
Net als bij de andere methoden, moet je bevestigen dat alles werkt door je aan te melden bij het zojuist hernoemde account en bestanden te openen en te openen.
In een andere notitie kunt u deze optie ook gebruiken om de locatie van de basismap van een gebruiker te wijzigen. Bijvoorbeeld als u een kleine SSD-schijf hebt voor het besturingssysteem en toepassingen snel kunt starten, maar u wilt al uw bestanden op een afzonderlijke schijf bewaren, maar dat is vertakkend op een nieuw onderwerp.
Geavanceerd: Korte gebruikersnamen wijzigen met sudo, mv en Spotlight
Er is nog een andere methode om de korte gebruikersnaam te veranderen en die is vrij een beetje geavanceerder.
Voordat u begint: maak een back-up van uw hele Mac, dit is het bewerken van gebruikersbestanden en het aanbrengen van wijzigingen aan de manier waarop het besturingssysteem die gebruiker waarneemt. Als u hier geen dwingende reden voor heeft, of als u niet vertrouwd bent met het wijzigen van systeembestanden en het gebruik van de terminal, ga dan niet verder. U wilt waarschijnlijk ook Fast User Switching inschakelen om dit snel te kunnen doen. Goed gedaan, je hebt de korte gebruikersnaam veranderd in slechts een paar minuten, maar dit is geen traditioneel ondersteunde methode, dus ga op eigen risico!
Dit is geverifieerd om te werken in OS X Mountain Lion. Maak altijd een back-up voordat u belangrijke bestanden wijzigt.
- Meld u aan bij een andere Administrator-account (maak zo nodig een nieuw account met beheerdersrechten)
- Open Terminal vanuit / Applications / Utilities / en typ de volgende opdrachten:
- Zoek de oude directory van de gebruikersnaam op, noteer de exacte spelling en hoofdletters, in ons voorbeeld wordt "OldShortName" gebruikt, vervolgens wordt de volgende opdracht gebruikt om die gebruikersnaam te vervangen en wordt de nieuwe korte gebruikersnaam aangegeven zoals gewenst
- Voer het beheerderswachtwoord in wanneer hierom wordt gevraagd, dit is vereist voor het gebruik van sudo
- Ga nu naar het Apple-menu en selecteer Systeemvoorkeuren
- Kies "Gebruikers en groepen" en selecteer de gebruikersnaam die u wilt wijzigen
- Klik met de rechtermuisknop op de gebruikersnaam die u wilt wijzigen en kies "Geavanceerde opties ..."
- Wijzig de velden naast "Accountnaam" en "Thuismap" om plaats te maken voor de nieuwe korte naam
- Klik op "OK" om de wijzigingen te accepteren, er kan een kleine vertraging optreden wanneer de zaken worden bijgewerkt
sudo ls /Users/
sudo mv /Users/OldShortName /Users/NewShortName
De korte gebruikersnaam is nu gewijzigd, maar je bent nog niet helemaal klaar. Meld u af bij het momenteel actieve beheerdersaccount of gebruik Snelle gebruikerswisseling om het aanmeldingsvenster te openen en meld u aan als de zojuist hernoemde gebruiker.
Deze volgende reeks stappen is net zo belangrijk, anders werken Spotlight en Smart Folders niet:
- Log in als de hernoemde gebruiker
- Bevestig dat de gebruikersbestanden zijn waar ze naar verwachting zullen zijn, in ~ / Documenten, ~ / Desktop / etc, een paar openen om te verifiëren dat de rechten werken zoals ze zouden moeten zijn
- Start nu Systeemvoorkeuren in het Apple-menu en kies "Spotlight" en klik vervolgens op het tabblad "Privacy"
- Navigeer vanuit de Finder naar de / Home / map, selecteer de zojuist hernoemde gebruikersdirectory en sleep deze naar het Spotlight Privacy-venster
- Selecteer nu de map Gebruikers in het Spotlight Privacy-venster en verwijder deze, hiermee wordt de Spotlight-index voor deze gebruikersbestanden met geweld opnieuw opgebouwd, zodat alle bestanden zoals verwacht kunnen worden gevonden met Spotlight, Smart-mappen en Alle mijn bestanden
- Sluit de Systeemvoorkeuren en wacht tot Spotlight opnieuw is opgebouwd
- Wanneer u klaar bent, opent u "Alle mijn bestanden" om een lijst te zien en controleert u of Spotlight nu werkt door te zoeken naar een bestand met Command + Spatiebalk
Als u alles correct hebt gedaan, wordt de korte naam van het gebruikersaccount nu gewijzigd. Als u dit wilt, kunt u nu het extra beheerdersaccount verwijderen
Bijgewerkt: 25-1-2013