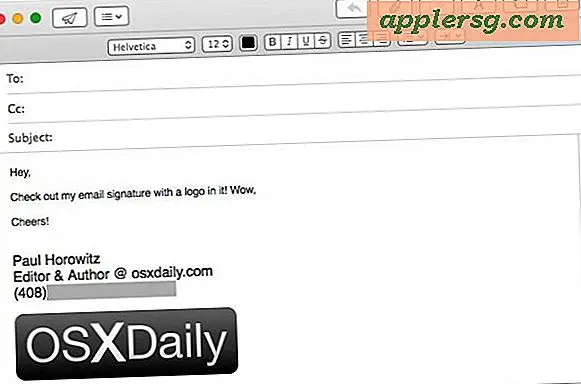Schakel de iPhone Camera & Lock Screen Camera volledig uit
 Door de cameratoegang in iOS uit te schakelen, wordt voorkomen dat het pictogram van de Camera-app op het startscherm verschijnt, wordt de camera op het vergrendelscherm uitgeschakeld en wordt ook voorkomen dat alle apps van derden de camera gebruiken, wat, zoals u misschien al weet, ook FaceTime uitschakelt . Nee, u hoeft de cameralens niet fysiek te verwijderen, dit gebeurt allemaal met eenvoudige software-instellingen.
Door de cameratoegang in iOS uit te schakelen, wordt voorkomen dat het pictogram van de Camera-app op het startscherm verschijnt, wordt de camera op het vergrendelscherm uitgeschakeld en wordt ook voorkomen dat alle apps van derden de camera gebruiken, wat, zoals u misschien al weet, ook FaceTime uitschakelt . Nee, u hoeft de cameralens niet fysiek te verwijderen, dit gebeurt allemaal met eenvoudige software-instellingen.
Waarom dit helemaal? Welnu, het is niet ongebruikelijk dat zakelijke en educatieve iOS-apparaten de camerafunctionaliteit volledig verwijderen, en er zijn tal van beveiligings- en privacyredenen die u Camera-toegang op een iPhone wilt uitschakelen, zelfs als dit slechts tijdelijk is. Naast de gebruikelijke veiligheidsredenen, kan het voorkomen dat cameratoegang ook een goede zaak is om uit te schakelen voor ouders die enkele basisfuncties op de iPhone, iPad of iPod touch van een jong kind willen beperken, maar zonder ze in één app te vergrendelen met volledige -geblazen "kid-modus" van Guided Access, ook al is het maar tijdelijk.
Merk op dat je de camera op het vergrendelscherm niet kunt uitschakelen zonder ook de cameratoegang in het algemeen uit te schakelen, en evenzo kun je cameratoegang niet uitschakelen zonder ook de camera op slotscherm uit te schakelen. Dit kan in toekomstige iOS-versies veranderen, maar voorlopig is dat hoe het gaat.
Hoe de iPhone-camera volledig uit te schakelen
Dit werkt technisch hetzelfde op de iPhone, iPad en iPod touch, we zullen ons concentreren op de iPhone omdat meer mensen de iPhone-camera gebruiken dan de andere iOS-apparaten.
- Open "Instellingen" en ga vervolgens naar Algemeen en ga vervolgens naar "Beperkingen"
- Voer het beperkingswachtwoord in als u één set hebt, of stel een wachtwoord in als u dat nog niet hebt gedaan
- Zet onder "Toestaan" de camera op UIT - let op, hierdoor wordt FaceTime ook automatisch uitgeschakeld
- Sluit de instellingen

Ga terug naar het startscherm en je zult zien dat de Camera-app ontbreekt:

In plaats daarvan, of op zijn minst op dezelfde startpagina, vind je in plaats daarvan een lege plek. U zult ook merken dat de optie om FaceTime-oproepen te starten overal ontbreekt, waar u deze normaal gesproken zou gebruiken via Contacten en actieve telefoongesprekken.
Vergrendel het scherm door op de aan / uit-knop te drukken en noteer het vergrendelscherm. De op bewegingen gebaseerde dia-to-access camera-optie is nu verdwenen:

Er is niets aan de hand, de "Slide to Unlock" -sectie neemt de volledige plaats in, vergelijkbaar met eerdere versies van iOS voordat het vergrendelscherm Camera altijd zichtbaar was.
Apps van derden zijn ook verhinderd toegang te krijgen tot de camera in iOS
Voor alle duidelijkheid: als u Camera uitschakelt, voorkomt u dat alle apps van derden die doorgaans een camera gebruiken, dat aspect van de toepassing gebruiken. Dit omvat apps zoals Skype, Instagram, Facebook, Snapchat, Afterglow en elke andere app waarin meestal camerafunctionaliteit is ingebouwd.
Camera-toegang opnieuw inschakelen in iOS
Camera-toegang opnieuw toestaan is net zo eenvoudig als het uitschakelen ervan, en het is snel genoeg dat het een geldige oplossing kan zijn voor het voorkomen van tijdelijke cameratoegang voor beperkte situaties, vooral omdat het gedeelte Restricties van iOS met een wachtwoord wordt beschermd en zo voorkomen dat iemand wisselt de instelling zelf.
Om de camera weer in te schakelen, hoeft u alleen maar terug te gaan naar Instellingen> Algemeen> Beperkingen en de camera weer op AAN te zetten. Mogelijk wilt u FaceTime ook terug inschakelen, anders blijft het uitgeschakeld terwijl Camera opnieuw wordt ingeschakeld.
Ga terug naar het startscherm en je zult de Camera-app opnieuw ontdekken op de oorspronkelijke locatie, de camera met verwijd toegang zal ook terugkomen op het vergrendelscherm en je kunt opnieuw bellen.