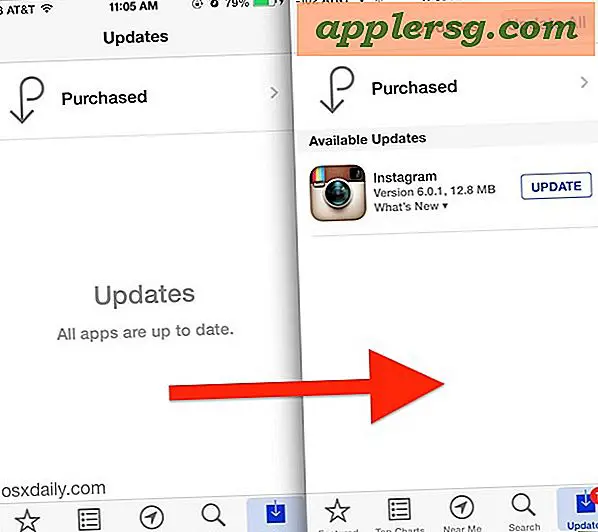Specifieke batterij richten Hogging Apps & processen in Mac OS X

OS X biedt een geweldige manier om snel te vinden welke app batterijvoeding gebruikt in een vervolgkeuzemenu op draagbare Macs, maar je hebt meestal maar één optie om het batterijzwijn aan te pakken en dat is de app verlaten. Maar het is niet altijd nodig om de volledige app in kwestie te verlaten, en soms kan een geavanceerdere optie om een specifiek proces te targeten in plaats daarvan nuttig zijn.
Webbrowsers worden bijvoorbeeld vaak aangetroffen in de vervolgkeuzelijst "Apps Using Significant Energy", maar meestal is niet de gehele browser actief die energie en batterijvoeding eet. In plaats daarvan is het vaak een enkel browsertabblad of een open venster dat het probleem veroorzaakt, misschien omdat JavaScript of Flash wordt uitgevoerd. Dat is waar we ons hier op gaan richten, het vinden en richten van die energiehuishoudende browsertabs en -processen direct, met de bedoeling het gedrag van de batterij te verminderen, maar zonder de hele app zelf te hoeven afsluiten.
Opmerking: Energy Monitor is een relatief nieuwe subfunctie van Activity Monitor en gebruikers moeten OS X 10.9 of later hebben geïnstalleerd om toegang tot de functie te krijgen.
Hoe u apps en processen voor batterij- en energieverbruik kunt doden in OS X
Door energieactiviteit te gebruiken om de batterijverwijderingsprocessen te lokaliseren, zal dit effectief stoppen met (stoppen) met dat app-, proces- of kindproces, dat de meeste energie gebruikt. Over het algemeen kan dit het beste worden gebruikt om dwalende kindprocessen van apps zoals webbrowsers te targeten, waarbij een van de tien gebruikers het CPU-gebruik naar de stratosfeer zou kunnen sturen.
Denk eraan dat stoppen met en het doden van apps en processen ongewenste neveneffecten kunnen hebben en dat u gegevens of werk kunt verliezen die in dat proces zijn opgeslagen, dus u wilt geen apps of processen doden zonder die app-gegevens op te slaan, of zonder te weten waarom u het doet het.
- Ga overal in OS X naar het menubalkitem van de batterij en kijk onder het gedeelte "Apps met aanzienlijke energie" om de app (len) met de batterij te vinden
- Selecteer de specifieke app in de menulijst om naar de Energy Monitor te gaan om verdere actie te ondernemen *
- Ga vanuit de Activity Monitor naar het gedeelte 'Energie'
- Sorteer op "Energy Impact", zodat de meest energie-hongerige processen eerst van bovenaf worden vermeld
- Klik op het driehoekje naast de bovenste app-naam om alle onderliggende processen onder de bovenliggende applicatie weer te geven (voor webbrowsers betekent het raken van de driehoek een proces-ID voor elk afzonderlijk tabblad en venster dat geopend is in de browser)
- Zoek de onderliggende processen met het hoogste "Energy Impact" -nummer, selecteer deze in Activity Monitor en klik vervolgens op de knop [x] in Activity Monitor om dit proces geforceerd te stoppen
- Bevestig "Forceer stop" wanneer hierom wordt gevraagd - nogmaals, doe dit alleen als u weet dat u geen gegevens nodig heeft die zijn opgeslagen in dat onderliggende proces




* Als het menu zegt "Informatie over energieverbruik verzamelen", geef het dan gewoon een minuut om te bepalen wat de energie is die opruimt en het moet zich in plaats daarvan snel aanpassen aan de energie-indicator.
In een paar ogenblikken (u kunt de rapportagesnelheid aanpassen), zal de indicator "Energie-impact" drastisch dalen. Je kunt dit zo nodig herhalen als er meerdere processen zijn die veel energie verbruiken (dit betekent meestal meestal dat ze veel processor-, geheugen / swap- of schijfgebruik gebruiken).
Om als voorbeeld een webbrowser te gebruiken, hebt u waarschijnlijk een tabblad of venster 'gedood' met daarin iets als Flash, Video, Java of een aantal andere plug-ins. Dit soort dingen kunnen op de achtergrond worden uitgevoerd en onopgemerkt blijven, met name voor degenen die regelmatig tabbladen en meerdere vensters gebruiken wanneer ze op internet gaan. Dit wordt goed gedemonstreerd in de onderstaande schermafbeelding, waarbij verschillende van de actieve browservensters / -tabbladen veel energie gebruiken (allemaal in dit geval met YouTube), versus de tabbladen / vensters hieronder die gewoon normale webpagina's zijn en daarbij nauwelijks energie gebruiken :

De app-Nap-functie in OS X is bedoeld om die wilde achtergrondprocessen te verminderen, maar in de praktijk werkt het niet altijd even goed, met name voor browsertabbladen en -vensters, dus soms wilt u handmatig ingrijpen zoals hierboven beschreven. Het is de moeite waard te vermelden dat de Chrome-browser zelf een taakbeheerder heeft die erin is ingebouwd, maar soms leiden foutieve tabbladen / processen ertoe dat de hele browser-app zich misdraagt en toegang tot die functie voorkomen, terwijl Activity Monitor bijna altijd werkt.
De App Nap-functie en de Energy Usage-indicatoren zijn twee van de betere redenen voor draagbare Mac-gebruikers om te upgraden naar Mavericks van OS X, omdat het de levensduur van de batterij behoorlijk kan verbeteren. Bovendien is de OS X Mavericks behoorlijk verfijnd vanaf 10.9.2, dus er is weinig reden om aan de zijlijn te zitten vanwege uitstelgedrag.
En ja, de energiefunctie werkt ook op desktopcomputers, maar omdat ze geen batterijleven hebben om zich zorgen over te maken, is het meestal een kwestie van prestatie in plaats van levensduur van de batterij.
Wil je nog meer uit je MacBook Pro of MacBook Air halen? Bekijk enkele meer specifieke batterijbesparende tips voor Mac-laptops.