Het formaat van een VirtualBox VDI- of VHD-bestand wijzigen in Mac OS X
 Als u VirtualBox gebruikt om gastbesturingssystemen uit te voeren binnen een virtuele machine op de Mac, zoals Windows 10 of Ubuntu Linux, moet u mogelijk de omvang van de virtuele schijf wijzigen waarop het besturingssysteem zich bevindt. Dit is vaak het geval wanneer u onvoldoende inschat hoeveel ruimte nodig is voor de juiste installatie in een virtuele machine met dynamisch toegewezen opslag.
Als u VirtualBox gebruikt om gastbesturingssystemen uit te voeren binnen een virtuele machine op de Mac, zoals Windows 10 of Ubuntu Linux, moet u mogelijk de omvang van de virtuele schijf wijzigen waarop het besturingssysteem zich bevindt. Dit is vaak het geval wanneer u onvoldoende inschat hoeveel ruimte nodig is voor de juiste installatie in een virtuele machine met dynamisch toegewezen opslag.
Om het formaat van een VDI- of VHD-bestand in Mac OS X te wijzigen (dit kan hetzelfde werken in linux, laat het ons weten), gebruikt u het hulpprogramma VBoxManage op de Mac-opdrachtregel. Zelfs als u ervoor kiest om de opdrachtregelprogramma's van VirtualBox te installeren, bevindt deze zich niet op uw pad, dus u gaat naar de inhoud van VirtualBox.app om het hulpprogramma te gebruiken.
Omdat dit de virtuele machine aanpast, is het een goed idee om vooraf een back-up te maken van het VDI- of VHD-bestand. Als u zich helemaal niet op uw gemak voelt met de terminal, moet u waarschijnlijk eerst een back-up van de hele Mac maken. Houd er rekening mee dat het hulpprogramma voor het wijzigen van de grootte megabytes gebruikt voor het meten, dus als u een vm-bestand als 30 GB wijzigt, is dat 30000 MB, 50 GB als 50000, enzovoort.
Hoe de grootte van een VirtualBox virtuele schijf in Mac OS te wijzigen
- Sluit de VM af en sluit VirtualBox af
- Open de Terminal-app en gebruik de volgende opdracht om naar de app-map van VirtualBox te gaan:
- Nu in de juiste map bent u klaar om de opdracht Resize uit te voeren met de volgende syntaxis:
- Controleer indien gewenst of de wijziging heeft plaatsgevonden met de opdracht showhdinfo:
- Start VirtualBox opnieuw en start uw onlangs aangepaste gast-OS op
cd /Applications/VirtualBox.app/Contents/Resources/VirtualBoxVM.app/Contents/MacOS/
VBoxManage modifyhd --resize [new size in MB] [/path/to/vdi]
Laten we bijvoorbeeld zeggen dat er een Windows 10 VM VDI-bestand is op /Users/Paul/Documents/VM/Windows10.vdi en we willen dat het van 15 GB naar 30 GB groeit, de syntaxis zou zijn: VBoxManage modifyhd --resize 30000 ~/Documents/VM/Windows10.vdi
VBoxManage showhdinfo ~/path/to/vmdrive.vdi
Als het pad naar het VM-bestand zich op een diepgewortelde of complexe locatie bevindt, gebruikt u aanhalingstekens of gebruikt u de sleepfunctie om een padtruc af te drukken die in de Terminal-app uitstekend werkt om naar een complexe directoryhiërarchie te wijzen.
Het formaat van de schijf wijzigen met VBoxManage is in feite onmiddellijk vanaf de opdrachtregel, maar houd er rekening mee dat als je eenmaal terug bent in het virtuele besturingssysteem (Windows, OS X, Linux of wat je ook nog hebt in VirtualBox) je waarschijnlijk opnieuw wilt toewijzen de partitie om de nieuwe ruimte te gebruiken.

Ik heb dit uitgevoerd om een dynamische toewijzingsminimumgrootte te laten groeien, als het VDI-bestand een vaste grootte heeft en u het wilt verkleinen, zal de VBoxManage-tool nog steeds het werk doen, maar de -compact-vlag is waarnaar u op zoek bent.
VBoxManage is een handige tool met veel geweldige toepassingen, je kunt het ook gebruiken om snel een virtuele schijf te klonen en bijna alles in VirtualBox te wijzigen vanaf de opdrachtregel. Als u van plan bent VBoxManage vaak te gebruiken, wilt u dit misschien toevoegen aan uw pad of een alias maken om de toegang te vergemakkelijken.
Weet u nog een andere manier om het formaat van een VirtualBox VDI aan te passen? Laat het ons weten in de comments.









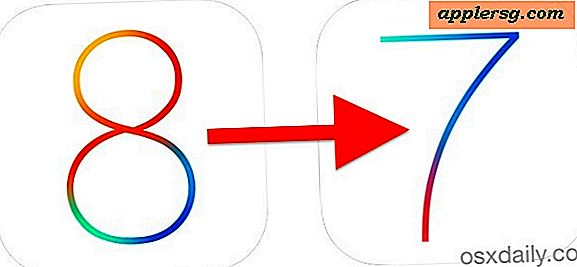

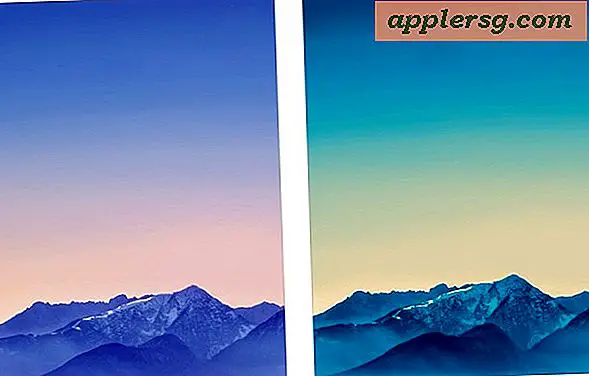
![iOS 11.2.2 Beveiligingsupdate beschikbaar [IPSW Downloadkoppelingen]](http://applersg.com/img/ipad/759/ios-11-2-2-security-update-available.jpg)