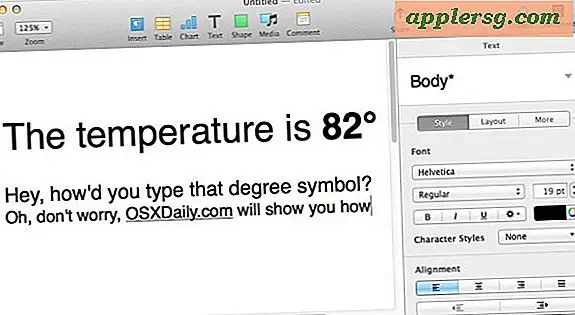Hoe iOS 7 Beta te downgraden naar iOS 7
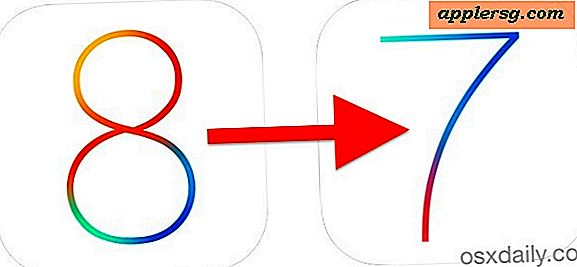
Heb je besloten dat het draaien van een iOS 8-bèta op je iPhone of iPad toch niet zo'n geweldig idee is? Begrijpelijk, aangezien de bèta-releases behoorlijk bugs bevatten, voornamelijk voor het testen van ontwikkelaars, en nog niet voor primetime-gebruik zijn bedoeld, dus laten we eens kijken hoe we iOS 8 terug naar iOS 7 kunnen downgraden.
We bespreken twee verschillende methoden om van iOS 8-bèta terug te gaan naar iOS 7.1.1. Beide zullen prima werken en u kunt gebruiken wat u maar wilt, hoewel de eerste methode die we de gemakkelijke manier noemen, meestal het beste is voor de meeste gebruikers. Als de eerste eenvoudige aanpak echter mislukt vanwege een fout, bieden we een tweede route die de iPhone, iPad of iPod touch in de herstelmodus brengt en die zeker zal werken.
Vereisten voor downgrade van iOS 8
 Je hebt de nieuwste versie van iTunes nodig om een downgrade van iOS 8 beta back te kunnen uitvoeren naar een stabiele iOS-build, een Mac of pc om iTunes op uit te kunnen voeren, een internetverbinding en een USB-kabel om de iPhone, iPad, of iPod touch met.
Je hebt de nieuwste versie van iTunes nodig om een downgrade van iOS 8 beta back te kunnen uitvoeren naar een stabiele iOS-build, een Mac of pc om iTunes op uit te kunnen voeren, een internetverbinding en een USB-kabel om de iPhone, iPad, of iPod touch met.
Je zult ook op je gemak moeten zijn met het verliezen van wat er op het apparaat zit sinds iOS 8, dit komt omdat een iOS 8-back-up niet kan worden hersteld naar een iOS 7-apparaat. U kunt echter een eerder gemaakte iOS 7-back-up terugzetten naar het apparaat zodra het terug is op iOS 7. Daarom is het zo belangrijk om regelmatig back-ups te maken van uw gegevens als u een bètatest van een besturingssysteem gaat uitvoeren. Jij deed dat, toch?
Methode 1: Verlaag iOS 8 naar iOS 7.1.1 de Easy Way met IPSW
De eenvoudigste manier om de bètaversie van iOS 8 te downgraden, is door een iOS 7 IPSW-bestand te gebruiken en vervolgens eenvoudigweg te 'updaten' naar die iOS 7-release. Dit is dezelfde manier waarop gebruikers iOS handmatig updaten met firmwarebestanden en het werkt ook om iOS te downgraden.
- Download het iOS 7.1.1 IPSW-firmwarebestand van hieruit geschikt voor uw apparaat, plaats het gemakkelijk te vinden zoals het bureaublad
- Start iTunes op de computer
- Verbind de iPhone / iPad met iOS 8 via de USB-kabel met de computer
- Selecteer het apparaat in iTunes als dit nog niet is gebeurd en ga naar het tabblad Samenvatting zodat u de knoppen "Update" en "Herstellen" kunt vinden
- Houd de OPTION-toets ingedrukt (voor Mac, SHIFT-toets voor Windows) en klik op "Update"
- Selecteer nu het IPSW-bestand dat u in stap 1 hebt gedownload
- Bevestig dat iTunes de iPhone / iPad mag bijwerken naar iOS 7.1.1 en controleer de update met Apple door op de knop "Update" te klikken
- Laat het proces voltooien, dit kan een tijdje duren en het scherm van je iOS-apparaat zal leeg worden gevolgd door een voortgangsbalk, wanneer je klaar bent, kom je terug bij het vertrouwde instelscherm alsof het apparaat gloednieuw was


Nu de iPhone of iPad weer op iOS 7 staat, kunt u ervoor kiezen om het apparaat te herstellen van een eerdere back-up gemaakt van iOS 7 naar iTunes of iCloud, anders gewoon instellen en het apparaat als nieuw gebruiken.
Een korte opmerking: je kunt ook Option + klikken op de knop "Herstellen" maar je moet eerst Zoek mijn iPhone uitschakelen, dus we gaan in plaats daarvan met de optie Update, wat dat niet vereist.
Methode 2: iOS 8 downgraden met herstelmodus en herstel
Als je de eenvoudige downgrade-methode om wat voor reden dan ook niet kunt gebruiken, kun je het apparaat ook in de herstelmodus zetten en het apparaat vervolgens via iTunes herstellen. In het algemeen zou deze benadering niet nodig moeten zijn tenzij het iOS-apparaat bijna gemetseld is, maar het is goed om het toch te dekken.
- Zet de iPhone / iPad UIT door de aan / uit-knop ingedrukt te houden en te vegen om het apparaat uit te schakelen wanneer daarom wordt gevraagd
- Start iTunes en sluit de USB-kabel aan op de computer - sluit hem nog niet helemaal aan op de iPhone / iPad
- Houd de startknop op het iOS-apparaat ingedrukt en sluit het aan op de USB-kabel en op de computer, houd de startknop ingedrukt totdat iTunes je waarschuwt dat er een apparaat in de herstelmodus is gedetecteerd
- Kies "Herstellen" (merk op dat de updateknop grijs is omdat het apparaat zich in de herstelmodus bevindt)
- Bevestig dat u de iPhone / iPad wilt herstellen wanneer iTunes daarom vraagt
- Laat het herstelproces doorgaan, wanneer het is voltooid, start het apparaat automatisch opnieuw op in de nieuwste versie van iOS 7 (7.1.1)

Hiermee wordt de iPhone, iPad of iPod touch ingesteld als een gloednieuw apparaat met de nieuwste versie van iOS 7. Als u klaar bent, kunt u het apparaat als nieuw blijven gebruiken of herstellen vanaf een eerder gemaakte iOS 7-back-up via iTunes of iCloud zoals hier beschreven. Merk op dat het herstellen vanaf een back-up alleen werkt als je daadwerkelijk een back-up hebt gemaakt voordat je iOS 8 installeerde.
Activatie fout? Firmware incompatibel? Gebruik de herstelmodus
Als u een activeringsfout of een incompatibiliteitfout voor de firmware ziet, komt dit waarschijnlijk omdat het verkeerde IPSW-bestand is gedownload of omdat er een probleem is met het verbinden met de servers van Apple. De eenvoudigste oplossing is om de hierboven beschreven herstelmodus te gebruiken, hierdoor zal iTunes rechtstreeks verbinding maken met de servers van Apple en de juiste IPSW-versie voor het aangesloten apparaat downloaden. Als u de herstelmodus probeert en nog steeds activeringsfouten of andere fouten in iTunes ontvangt, moet u waarschijnlijk naar uw hosts-bestand kijken ...
Krijgt u Error 3194 in iTunes? Controleer gastheren
Als je Error 3194 tegenkomt, is het vrijwel zeker dat je Apple-servers hebt geblokkeerd of omgeleid in je hosts-bestand. Dit is vrij gebruikelijk voor degenen die eerder een iPhone of iPad hebben gejailbreakt, omdat veel gebruikers vergeten de wijzigingen aan het hosts-document aan te passen. In principe hoeft u alleen maar het blok uit te spreken in het hosts-bestand zoals hier beschreven om de 3194-fout op te lossen, dit werkt hetzelfde in Mac OS X en Windows.