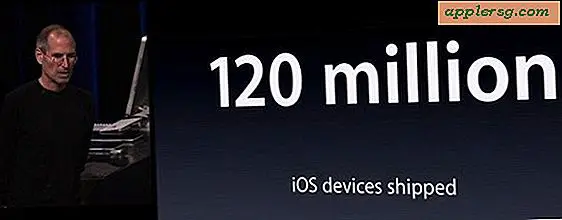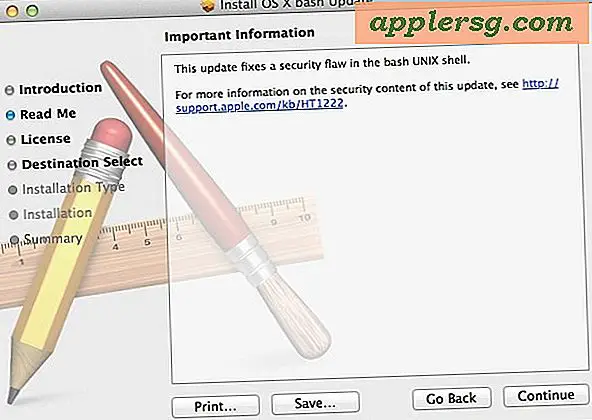Een OS X Yosemite Boot Installer USB-station maken

Nu OS X Yosemite beschikbaar is, willen veel gebruikers mogelijk een opstartbaar installatieprogramma maken van zoiets als een USB-flashstick of een andere schijf. Dit zorgt voor verschillende dingen, de mogelijkheid om meerdere Macs te upgraden zonder het installatieprogramma opnieuw te moeten downloaden, de mogelijkheid om een schone installatie uit te voeren en ook het gemak van het hebben van een afzonderlijke opstartbare herinstallatie-schijf in het geval je het nodig hebt voor het bedienen van een Mac .
Het maken van een Yosemite-installatie-station dat kan worden opgestart, is vrij eenvoudig, maar het is een meerstapsproces. Zorg ervoor dat je, voordat je bedelt, aan de volgende basisvereisten voldoet:
Vereisten
- Een USB-stick
 dat is 16 GB of groter en dat vind je niet erg op formatteren
dat is 16 GB of groter en dat vind je niet erg op formatteren - Het "Install OS X Yosemite.app" startprogramma in de / Applications / directory van de Mac (gedownload uit de App Store, maar niet geïnstalleerd)
Natuurlijk gaan we ervan uit dat de Mac-bestemming (en) die Yosemite gaat gebruiken compatibel is. Kort gezegd, als de Mac OS X Mavericks kan uitvoeren, is het ook in staat om OS X Yosemite te gebruiken.

Hoe een opstartbare OS X Yosemite Installer Disk in 2 stappen te maken
Voor deze walkthrough gebruiken we een USB-flashstick van 16 GB, maar je mag alles gebruiken wat je wilt, en je zou zelfs een externe harde schijf kunnen gebruiken als je dat echt zou willen. Het gemak van een draagbare flash drive is onmiskenbaar, dus het heeft de voorkeur als je meerdere Macs gaat updaten. Laten we beginnen:
Stap 1: Formatteer de USB-drive als opstartbaar
Dit gaat de schijf formatteren, zodat het een opstartbaar installatieprogramma wordt, zonder dit te doen, is de schijf mogelijk niet opstartbaar. Als u de schijf niet wilt wissen, zoekt u er een in plaats daarvan op met formatteren. Wanneer u een nieuwe schijf op een Mac formatteert, krijgt deze het label "Zonder titel", dus we gaan ervan uit dat de schijf voor de opstartbestemming ook de naam Naamloos heeft. Als u om een of andere reden een andere schijf met de naam Naamloos hebt, wijzigt u de naam of gebruikt u deze niet.
- Sluit het USB-station op de Mac aan en start Schijfhulpprogramma en selecteer dat USB-station uit de lijst met stations aan de linkerkant (zorg ervoor dat u het USB-station selecteert waarvan u het opstartbare installatieprogramma wilt maken)
- Klik op het tabblad "Wissen" en formatteer het station als "Mac OS Uitgebreid (Journaled)", kies vervolgens "Wissen" en bevestig
- Ga vervolgens naar het tabblad "Partition" en klik onder "Partition Layout" op het vervolgkeuzemenu en wijzig het van "Current" in "1 Partition"
- Verander de naam in "Untitled" van "Untitled 1" en klik vervolgens op de knop "Options"
- Kies "GUID Partition Table" als het partitieschema en kies "OK"
- Klik op "Toepassen" en bevestig het maken van de partitie
- Sluit Schijfhulpprogramma als u klaar bent

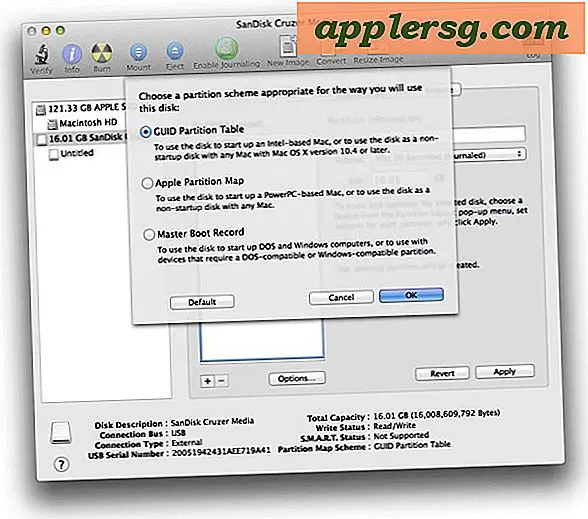
Nu de drive gereed is, kunt u doorgaan met het maken van het eigenlijke installatieprogramma.
Stap 2: Het OS X Yosemite Installer-station maken
De volgende stap zal ervoor zorgen dat het installatieprogramma uit de eerder geformatteerde USB-schijf komt. Als je de OS X Yosemite installer-applicatie al hebt in de map / Applications / op de Mac, kun je direct naar stap 3 springen:
- Download OS X Yosemite vanuit de Mac App Store, het is gratis (directe link) - NO INSTALLET HET NOG NIET
- Wanneer het downloaden is voltooid en de app "OS X Yosemite installeren" wordt gestart, moet u onmiddellijk stoppen
- Start Terminal-app en voer de volgende opdracht precies in, kopiëren en plakken werkt prima:
- Voer het beheerderswachtwoord in wanneer hierom wordt gevraagd (dit is vereist om de opdracht sudo te gebruiken - het wachtwoord verschijnt niet en het ziet ernaar uit dat u niets invoert, dat is normaal gedrag voor de opdrachtregel) en drukt u vervolgens op de RETURN-toets om begin met het maken van het installatieprogramma
- Je ziet een aantal berichten zoals hieronder, laat het eindigen tot je het bericht "Klaar" ziet - dit kan even duren omdat meerdere GB gegevens moeten worden overgedragen:
- Wanneer u klaar bent en de terminal leest "Klaar", verlaat u Terminal en bent u klaar om het opstartbare installatieprogramma te gebruiken
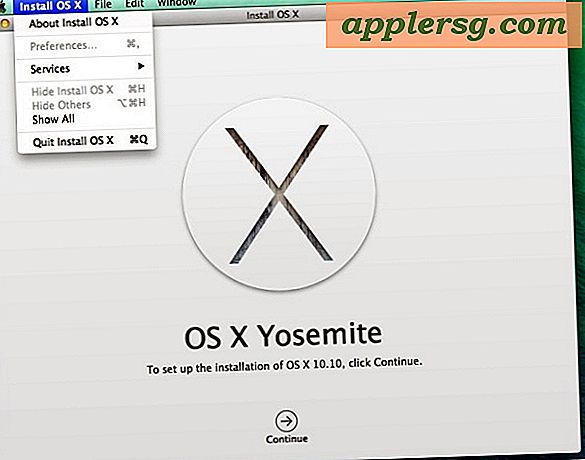
sudo /Applications/Install\ OS\ X\ Yosemite.app/Contents/Resources/createinstallmedia --volume /Volumes/Untitled --applicationpath /Applications/Install\ OS\ X\ Yosemite.app --nointeraction
"Erasing Disk: 0%... 10%... 20%... 30%...100%...
Copying installer files to disk...
Copy complete.
Making disk bootable...
Copying boot files...
Copy complete.
Done."
Sidenote: in zeldzame gevallen kunt u een foutmelding "Kan niet worden geverifieerd" tegenkomen, dit is hoe u dit kunt oplossen.
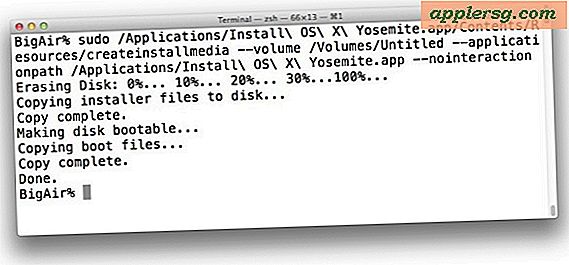
Dat is alles wat er is. Uw pas gemaakte OS X Yosemite installatie-station zal zichtbaar zijn in de Mac Finder:

Nu hoef je alleen nog maar op te starten van de versgemaakte OS X Yosemite drive, doe dat door de Mac opnieuw op te starten en de OPTION-toets ingedrukt te houden en tijdens het opstarten de "Install OS X Yosemite" -drive te selecteren.

Als de drive niet opstart, sloeg je vrijwel zeker de eerste stap over die de drive moest partitioneren als GUID, of misschien interfereerde met de syntaxis in de opdracht. Je kunt het proces opnieuw doorlopen om zeker te zijn.
Hiermee kunt u elke versie van OS X van Snow Leopard, Lion, Mountain Lion of Mavericks rechtstreeks bijwerken naar OS X Yosemite, met het installatieprogramma dat zojuist is gemaakt. Je kunt ook een schone installatie uitvoeren (die we hier afzonderlijk grondig bespreken) of meerdere Macs updaten zonder het opnieuw te hoeven downloaden vanuit de App Store. Maak altijd een back-up van de doel-Mac voordat u OS X bijwerkt, of u nu OS X 10.10 of een andere versie gebruikt. Volg hier gedetailleerde instructies voor het voorbereiden van een Mac op OS X Yosemite. Geniet van OS X Yosemite!
De bovengenoemde stappen zijn herhaaldelijk getest en er is bevestigd dat ze vlekkeloos werken met de OS X Yosemite definitieve release. Als u problemen ondervindt, voert u de stappen opnieuw uit of laat u een opmerking achter met uw specifieke fout. Als je op een gemakkelijkere manier weet, laat het ons ook weten in de reacties!

 dat is 16 GB of groter en dat vind je niet erg op formatteren
dat is 16 GB of groter en dat vind je niet erg op formatteren