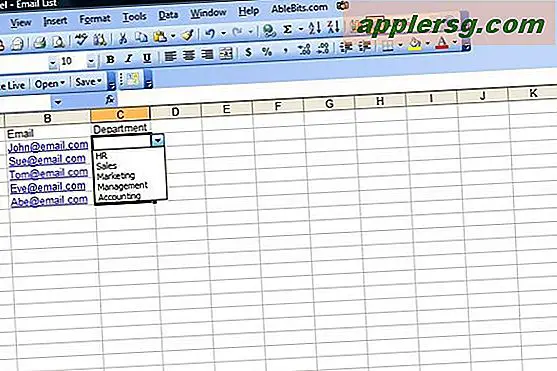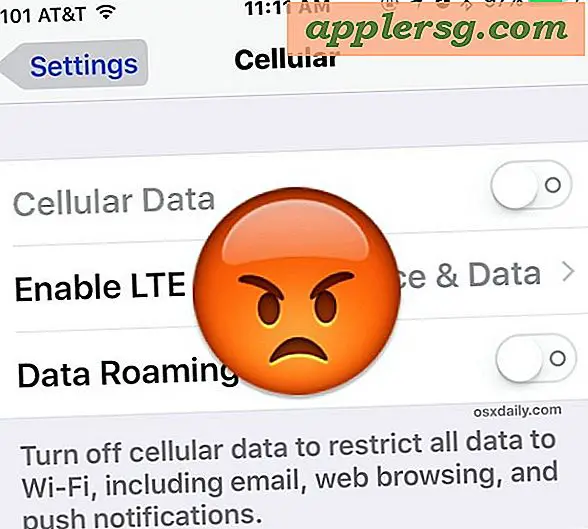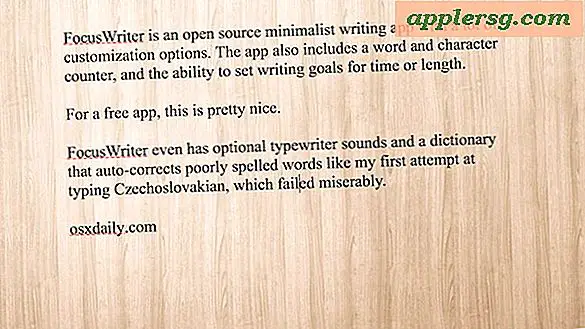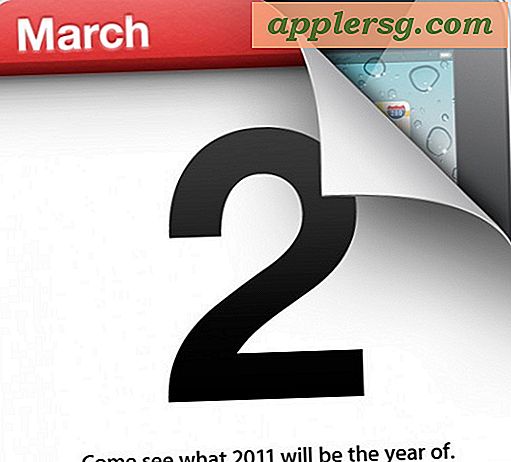Het oplossen van Wi-Fi "Connection Timeout Occurred" Errors on Mac OS X

Verbinding maken met draadloze netwerken is tegenwoordig behoorlijk verplicht, vooral nu de meeste Macs alleen wifi-kaarten hebben en geen ingebouwd ethernet hebben, en dus kan het ongelooflijk frustrerend zijn om niet lid te worden van een wifi-netwerk. Wanneer u geen verbinding kunt maken met een bepaalde wifi-router op een Mac, ziet u meestal het foutbericht 'Er is een time-out voor de verbinding opgetreden' of 'Verbinding met netwerk is mislukt - er is een time-out voor de verbinding opgetreden' tijdens het proberen deel te nemen aan een netwerk of wanneer de Mac probeert een wifi-router automatisch aan te sluiten en het mislukt.
Als u die foutmelding ziet, kunt u het probleem met de verbindingstime-out oplossen door de onderstaande stappen te volgen.
De stappen voor probleemoplossing die hier worden besproken, zijn van toepassing op alle Macs die vrijwel elke versie van Mac OS X gebruiken, of deze nu op een MacBook, MacBook Pro, iMac, Mac Mini, Air of wat u ook gebruikt, gebruikt. Merk op dat je draadloze netwerkvoorkeuren gaat verwijderen als onderdeel van deze reeks, die alleen op betrouwbare wijze koppig problematische wi-fi problemen kan oplossen, maar als een neveneffect verliest u aanpassingen aan draadloze instellingen in het proces. Dus als u aangepaste DNS- of specifieke DHCP- of TCP / IP-instellingen instelt, moet u erop voorbereid zijn om die wijzigingen opnieuw aan te brengen.
Hoe Mac op te lossen "Connection Timeout" Foutmeldingen met Wi-Fi-netwerken
Voor alles moet je de wifi-router opnieuw opstarten die moeite heeft om verbinding te maken. Soms is het voldoende om een router uit en weer in te schakelen om verbindingsproblemen op te lossen.
- Schakel Wi-Fi op de Mac uit door naar het menu Draadloos te gaan en 'Schakel Wi-Fi Uit' te kiezen
- Uitwerpen en verwijderen van Thunderbolt- of USB-drives of schijfrandapparatuur die op de computer zijn aangesloten (ik weet dat dit raar klinkt, doe het gewoon)
- Naast de Finder in Mac OS X en maak een nieuwe map, noem het zoiets als "back-up Wi-Fi-bestanden", zodat het gemakkelijk te identificeren en op het bureaublad of op een andere gemakkelijk toegankelijke locatie te plaatsen is
- Open een nieuw Finder-venster en druk op Command + Shift + G om "Ga naar map" te openen (je hebt hier ook toegang toe via het menu Go) en voer het volgende pad in:
- Selecteer de volgende bestanden in deze map en kopieer ze naar de map "backup Wi-Fi-bestanden" die u in de derde stap hebt gemaakt door slepen en neerzetten te gebruiken:
- Terug in de map "SystemConfiguration" met de hierboven genoemde bestanden, verwijder die bestanden door ze naar de prullenbak te slepen (je moet je authenticeren om deze wijziging aan te brengen)
- Start nu de Mac opnieuw zoals gewoonlijk door naar het Apple-menu te gaan en "Herstarten" te kiezen
- Wanneer de Mac een back-up maakt, ga je naar het Apple-menu en kies je 'Systeemvoorkeuren' en selecteer je het voorkeurenpaneel 'Netwerk'
- Kies 'Wi-Fi' in het zijmenu en klik op de knop 'Schakel Wi-Fi in', schakel vervolgens het menu 'Locaties' uit en kies 'Locaties bewerken'
- Klik op de + plus-knop om een nieuwe netwerklocatie te maken, noem het iets voor de hand liggend, klik vervolgens op "Gereed" en gebruik het menu-item Netwerknaam om op het Wi-Fi-netwerk te gaan zoals gewoonlijk
- Verifiëren en inloggen op de router zoals gebruikelijk, de wifi-netwerkverbinding moet zonder incidenten en zonder een time-out voor de verbinding tot stand worden gebracht
- Sluit de Systeemvoorkeuren (kies Toepassen wanneer u wordt gevraagd over netwerkinstellingen) en geniet van uw wifi-verbinding



/Library/Preferences/SystemConfiguration/
com.apple.airport.preferences.plist
com.apple.airport.preferences.plist-new
com.apple.network.identification.plist
NetworkInterfaces.plist
preferences.plist



Zodra je een wifi-verbinding tot stand hebt gebracht, kun je alle USB-stations, Thunderbolt-drives, USB-flashschijven of andere randapparaten opnieuw aansluiten op de Mac. Waarom dit soms van invloed is op wifi-verbindingen, is onduidelijk, maar om welke reden dan ook, misschien vanwege voor een bug lost het loskoppelen ervan als onderdeel van de reeks meestal alle verbindingen op die zijn mislukt en problemen met de verbindingstime-out.
Nadat is aangetoond dat de draadloze verbinding werkt zoals bedoeld, kunt u de map 'back-up Wi-Fi-bestanden' die in dit proces is gemaakt, naar de prullenbak verplaatsen. De reden dat we die hebben bewaard, is zodat als er een probleem is en de dingen op een of andere manier erger zijn ( wat ongelooflijk onwaarschijnlijk is), je kunt snel de bestanden weer op hun plaats terugwisselen en op zijn minst terugkeren naar het vorige punt. Natuurlijk, als je regelmatig een back-up van je Mac maakt zoals met Time Machine, is dat minder noodzakelijk, maar het is nog steeds een goede gewoonte.
Heeft dit uw problemen met de verbinding met de Mac-verbinding opgelost? Heb je nog een truc om het probleem op te lossen? Laat het ons weten in de comments hieronder.