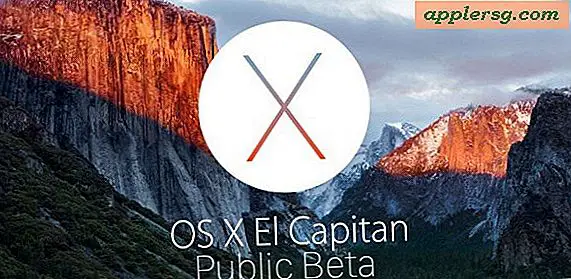Hoe u dropdown-velden kunt maken in Microsoft Excel
Bij het maken van spreadsheets in Excel waarin andere gebruikers informatie invoeren, kunnen vervolgkeuzelijsten zeer nuttig zijn. Ze maken het voor een gebruiker of meerdere gebruikers gemakkelijker om een passende selectie te maken in een kolom of rij. Ze helpen de maker van de spreadsheet ook bij het beheren van de gegevens die in specifieke cellen zijn ingevoerd. Dropdown-velden kunnen zo eenvoudig zijn als "Ja" of "Nee", of gedetailleerde lijsten bevatten met keuzes die specifiek zijn voor een onderwerp of organisatie.
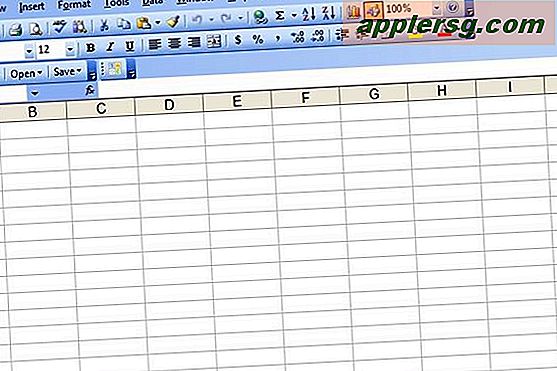
Start Microsoft Excel. Open een nieuwe lege spreadsheet of open de spreadsheet waaraan u een vervolgkeuzelijst wilt toevoegen.
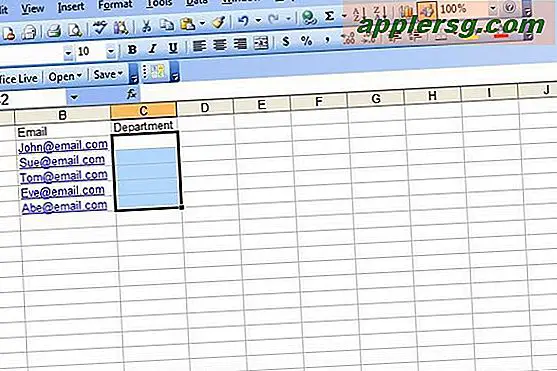
Selecteer de cel of het celbereik waarin u een vervolgkeuzelijst wilt maken.
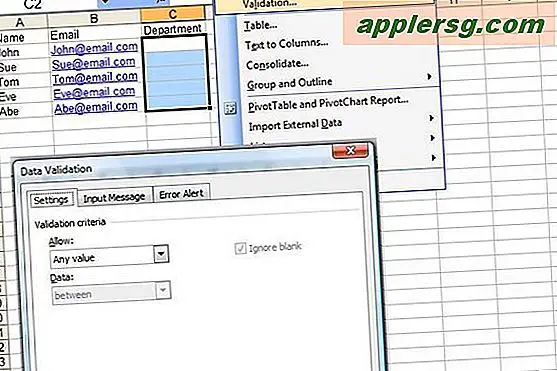
Open het dialoogvenster Gegevensvalidatie door naar het menu "Gegevens" in Excel 2003 te gaan en "Validatie" te selecteren of door op het tabblad "Gegevens" van het lint in Excel 2007 te klikken en "Gegevensvalidatie" te selecteren.
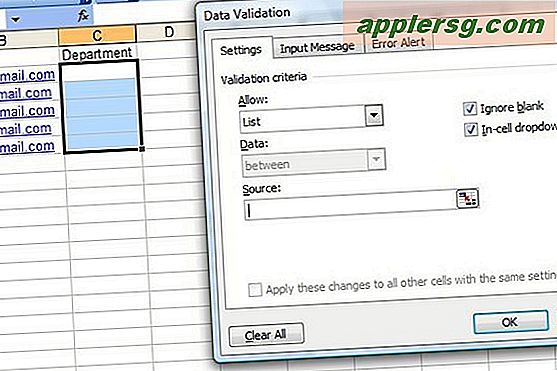
Ga naar het tabblad "Instellingen". Klik op de vervolgkeuzepijl onder 'Toestaan' en selecteer 'Lijst'.
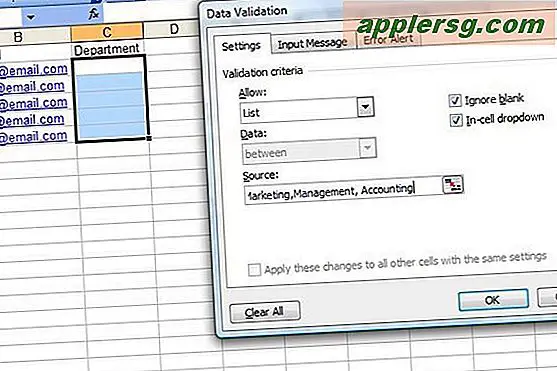
Typ elk lijstitem in het vak "Bron" en plaats een komma tussen elk woord in de lijst. Klik op "OK" om de lijst toe te passen.
Tips
In plaats van de lijst rechtstreeks in het vak Gegevensvalidatie te typen, kunt u deze in afzonderlijke cellen van het werkblad typen en de celverwijzing in het veld Bron invoeren.