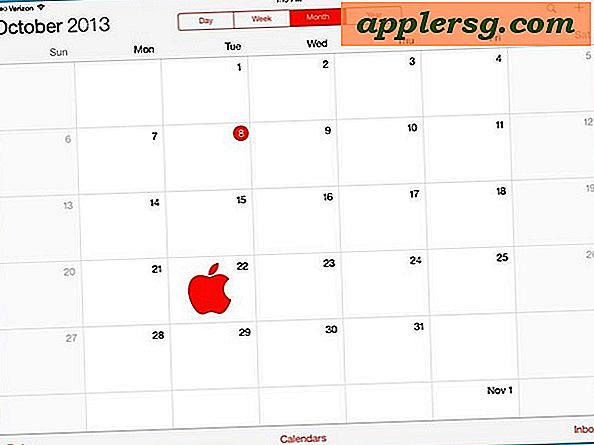Gebruik de Safari-leesmodus voor verbeterd mobiel surfen op het web en lezen op de iPhone
 Safari Reader-modus vereenvoudigt het uiterlijk van webpagina's door te proberen alleen de primaire artikeltekst van een pagina's in een minimalistisch gefocuste weergave weer te geven. Dit kan handig zijn bij het lezen van veel van wat je op het web vindt op elk iOS-apparaat, maar het is vooral handig op de iPhone omdat veel websites geen geoptimaliseerde mobiele leeservaring hebben die geschikt is voor kleine schermen.
Safari Reader-modus vereenvoudigt het uiterlijk van webpagina's door te proberen alleen de primaire artikeltekst van een pagina's in een minimalistisch gefocuste weergave weer te geven. Dit kan handig zijn bij het lezen van veel van wat je op het web vindt op elk iOS-apparaat, maar het is vooral handig op de iPhone omdat veel websites geen geoptimaliseerde mobiele leeservaring hebben die geschikt is voor kleine schermen.
De Safari Reader-modus maakt lezen niet alleen gemakkelijker voor de ogen door de lettergrootte en leesbaarheid van tekst op de pagina te vergroten, maar het kan ook een niet-mobiele versie van een website veranderen in een volledig aanvaardbare mobiele versie, die aanzienlijke verbeteringen biedt de webleeservaring in iOS.
Safari Reader is een uitstekende functie die beschikbaar is op iPhone en iPad, deze zelfstudie laat u zien hoe u deze kunt gebruiken.
Hoe toegang te krijgen tot de Reader-modus van Safari in iOS
De Reader-functie in Safari is gemakkelijk te gebruiken, maar net als veel andere dingen in moderne incarnaties van iOS, is het niet per se het meest voor de hand liggende ding in de wereld:
- Open Safari en blader zoals gebruikelijk naar een willekeurige webpagina. Deze pagina werkt als een geschikt voorbeeld. Zorg ervoor dat de verschillende navigatieknoppen en -elementen zichtbaar zijn om toegang te krijgen tot de knop Lezer.
- Tik op de kleine vier-gevoerde knop in de linkerbovenhoek (het beste gevisualiseerd, zoals hieronder weergegeven) om de Reader-modus van Safari te openen

Lezer-modus neemt onmiddellijk de overhand, waarbij het zijn eigen intelligente stylesheet toepast op de webpagina die actief is, waarbij de meeste dingen worden verwijderd om zich primair op de tekst en afbeeldingen in het artikel te concentreren. Over het algemeen werkt Reader het best op artikelpagina's en niet op startpagina's van websites.
Hier is een voorbeeld van het gebruik van Safari's Reader-functie op een webpagina die niet volledig is geoptimaliseerd voor de mobiele leeservaring van een iPhone-scherm, merk op dat de lettergrootte eerder erg klein is en een uitdaging om te lezen, terwijl het lettertype en de afbeelding de primaire focus worden, waarbij de tekstgrootte dramatisch toeneemt en de webpagina zelf meer gecentreerd rond het artikel (en het smakelijk ogende voedselbeeld) wordt:

Over paginatekst gesproken, als je de tekstgrootte van webpagina's wilt vergroten die in de Safari Reader-modus wordt weergegeven, moet je je wenden tot de bredere iOS-systeeminstelling voor het aanpassen van de tekengrootte. Merk ook op dat het lettertype van de Reader wordt beïnvloed door vetgedrukte tekst in iOS, dus als u die functie gebruikt, ziet u de lettertypen die in Reader zijn weergegeven ook vetgedrukt. Dat is een recente wijziging in iOS 7, omdat eerdere versies van iOS gebruikers in staat stelden handmatig de lettergrootte aan te passen via de Reader-functie zelf, zonder andere bruikbaarheidaanpassingen te hoeven doen, een leuke functie waarvan we hopen dat ze zullen terugkeren naar toekomstige versies van Safari en aankomende versies van de Reader-functie, misschien in iOS 8 of anderszins.
De Reader-functie werkt zelfs op voor mobiel geoptimaliseerde sites (zoals OSXDaily.com), hoewel het verschil veel minder voor de hand ligt, aangezien een goed geoptimaliseerde mobiele ervaring de webpagina-tekst en -afbeeldingen toch zal benadrukken. Hier is hoe het er echter uit kan zien:

Natuurlijk is een ander voordeel van het gebruik van de Safari-leesmodus dat het ook onnodige pagina-inhoud zal strippen, wat verder bijdraagt aan een vereenvoudigde leeservaring op mobiele apparaten, omdat de functie stilering, niet-gekoppelde afbeeldingen, aangepaste lettertypen, advertenties, knoppen voor sociaal delen en veel anders dat je anders gewoon van een webpagina kunt afleiden. Die veranderingen kunnen Reader een bijzonder leuke functie maken als u zich gewoon op een artikel wilt concentreren en wat van de omliggende dingen op internet wilt verminderen. Deze laatste bijwerkingen kunnen ook zijn wat hem het meest bruikbaar maakt op iets als een iPad (of zelfs een Mac, waar de functie ook bestaat), maar in het algemeen gesproken is de ervaring het best op kleinere afgeschermde apparaten zoals de iPhone en iPod touch.