Schakel automatische software-update van Google Chrome op Mac uit
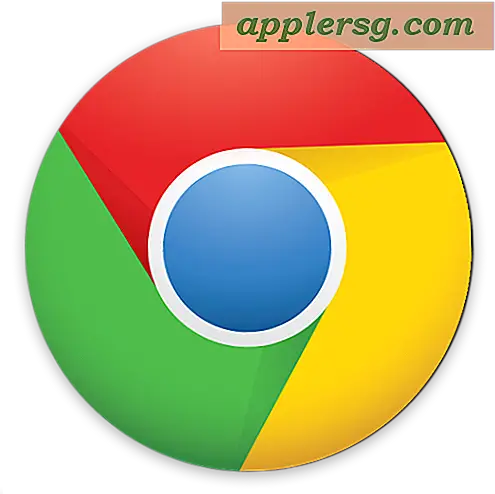
Google Chrome werkt zichzelf automatisch op de achtergrond bij wanneer er een nieuwe versie beschikbaar is, dit neemt de verantwoordelijkheid uit handen van de gebruiker en maakt het eenvoudig om op de hoogte te blijven van de nieuwste versie van de Chrome-app voor Mac.
Over het algemeen moet u de automatische update ingeschakeld laten, anders dan om de beveiligingsvoordelen van de automatisch meest gedownloade Chrome-browserversie naar uw Mac te krijgen, maar als u de omvangrijke automatische updates wilt uitschakelen om het gebruik van persoonlijke hotspotgegevens of iets dergelijks te verminderen u kunt dit doen met een standaard schrijfopdracht.
Hoe Google Chrome automatische updates in Mac OS X uit te schakelen
Dit werkt om te voorkomen dat Google Chrome zichzelf automatisch bijwerkt in Mac OS X:
- Start de Terminal, gevonden in / Applications / Utilities /
- Voer de volgende standaard schrijfopdracht in en druk op Return:
- Sluit Terminal af en start Google Chrome opnieuw
defaults write com.google.Keystone.Agent checkInterval 0
Houd er rekening mee dat hierdoor alle automatische updates voor alle Google-apps op de computer worden uitgeschakeld, niet alleen voor Chrome. Er is misschien een manier om het automatisch bijwerken van Chromes alleen uit te schakelen, maar ik heb het niet gevonden, zelfs Google biedt de meer algemene oplossing die hierboven is beschreven.

Google Chrome heeft ook een lanceringsagent voor Mac en andere automatische update-items, genaamd "com.google.Keystone.agent.plist" en meestal op de volgende locaties:
/Library/Google/GoogleSoftwareUpdate
/Library/LaunchAgents/com.google.Keystone.agent.plist
/Library/Preferences/com.google.Keystone.Agent.plist
/Library/Caches/com.google.Keystone.Agent
Soms vinden gebruikers die "com.google.Keystone.agent.plist" -items ook in de map Gebruikersbibliotheek.
Houd er rekening mee dat niet alleen Google Chrome op deze manier wordt bijgewerkt, terwijl andere Google-producten op de Mac worden bijgewerkt via hetzelfde hulpprogramma, waaronder Google Earth. Dus als u de automatische updater van Google uitschakelt, zullen alle gerelateerde Google-apps niet langer controleren op updates of zichzelf updaten, u moet het zelf doen.
Chrome handmatig bijwerken nadat Automatische update is uitgeschakeld op Mac
Nu u de automatische updates van Chrome heeft uitgeschakeld, moet u deze handmatig bijwerken. De eenvoudigste manier is om gewoon de nieuwste versie van Chrome van de website te downloaden, maar u kunt ook het updateproces starten vanaf de opdrachtregel door de onderstaande stappen te volgen:
- Ga vanuit de Mac OS X Finder op Command + Shift + G en open het volgende pad om het venster Ga naar map te openen:
- Zoek "CheckForUpdatesNow.command" op en dubbelklik erop om de Terminal te starten en de Google-software-update handmatig te starten
/Library/Google/GoogleSoftwareUpdate/GoogleSoftwareUpdate.bundle/Contents/Resources/
Als u moe bent van het omgaan met handmatige updates, kunt u gemakkelijk weer inschakelen:
Hoe Google Chrome Auto Updates opnieuw in te schakelen op Mac
- Start de Terminal, te vinden in / Applications / Utilities / en voer de volgende standaard write-opdracht in:
- Sluit Terminal en start Google Chrome opnieuw met reactieve automatische updates
defaults write com.google.Keystone.Agent checkInterval 18000
Het nummer aan het einde is het aantal seconden tussen de verslavingsintervallen, 18000 is de standaardinstelling, maar als u meer of minder agressief wilt zijn, selecteert u een hoger of lager nummer overeenkomstig.
Zoals eerder vermeld, wordt het over het algemeen aanbevolen als onderhoudstip om automatische updates ingeschakeld voor alle toepassingen, inclusief Chrome, te laten staan.












