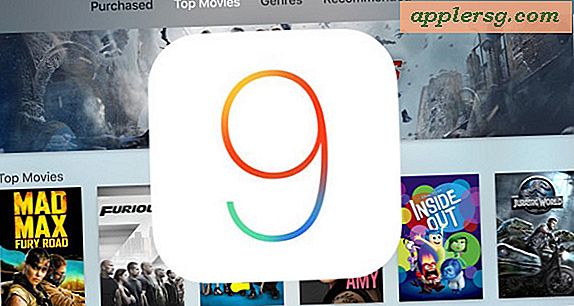Problemen met Wi-Fi oplossen in macOS High Sierra

Sommige MacOS High Sierra-gebruikers hebben problemen met draadloze netwerken gemeld na het updaten van hun Mac naar de nieuwste versie van de systeemsoftware. De problemen kunnen variëren van problemen bij het verbinden met wifi-netwerken, het laten vallen van wifi-verbindingen (met name na het uit de slaapstand komen), trage draadloze snelheden en andere frustrerende connectiviteitsproblemen met wifi-netwerken.
In dit artikel worden enkele veelvoorkomende problemen besproken en wordt een aantal probleemoplossingsstappen uitgelegd om Wi-Fi-problemen met macOS High Sierra op te lossen.
Hebt u wifi-problemen in High Sierra? Bijwerken naar de nieuwste macOS High Sierra-update
Voordat je iets anders gaat doen, als de Mac zich momenteel in High Sierra bevindt, moet je updaten naar de nieuwste versie van macOS High Sierra die beschikbaar is. Apple publiceert regelmatig software-updates voor systeemsoftware en MacOS High Sierra is niet anders. Als u nog steeds MacOS High Sierra 10.13 gebruikt, moet u bijwerken naar de nieuwste release-versie beschikbaar (10.13.1, 10.13.2, enz.). Dit is eenvoudig, maar u moet altijd een back-up van een Mac maken voordat u een update van de systeemsoftware installeert.
- Ga naar het Apple-menu en kies de App Store, ga dan naar het gedeelte "Updates" en installeer alle beschikbare systeemsoftware-updates voor High Sierra
Updates voor puntreleases bevatten vaak bugfixes en als u een probleem ondervindt dat verband houdt met een kernsysteemsoftwarefout, is het mogelijk dat de systeemsoftware-update dit oplost, mogelijk samen met andere gerapporteerde problemen
De bottom line: controleer op beschikbare systeemsoftware-updates en installeer deze indien beschikbaar.
Is de SSID van de wifi-router (naam) verborgen?
Sommige Mac-gebruikers met MacOS High Sierra hebben problemen gemeld bij het verbinden met wifi-toegangspunten met een verborgen SSID.
U kunt proberen de verbinding te verbreken en vervolgens rechtstreeks verbinding te maken met de verborgen SSID-router in Mac OS, maar de verbinding kan opnieuw vallen of falen bij het uit de slaapstand halen.
Een mogelijke oplossing is om de SSID zichtbaar te maken, dit moet op de wifi-router zelf worden gedaan en varieert per draadloos toegangspunt, maar als u toegang hebt tot de wifi-router, kan dit een oplossing zijn. Dit werkt voor veel gebruikers, maar als je om de een of andere reden een verborgen SSID nodig hebt, is het niet altijd mogelijk om de SSID zichtbaar te maken.
Valt wifi alleen weg als macOS High Sierra ontwaakt uit de slaapstand of de schermbeveiliging wordt gewekt?
Sommige gebruikers melden dat macOS High Sierra hun wifi-verbinding verbreekt wanneer ze uit de slaapstand komen of wanneer ze uit een schermbeveiliging komen, of dat macOS High Sierra niet snel weer lid kan worden van wifi na het uit de slaapstand halen.
U kunt het probleem met wifi-dropping oplossen nadat een Mac uit de sluimerstand is gekomen door de onderstaande stappen uit te voeren om een nieuwe draadloze configuratie te maken.
Een gerapporteerde oplossing voor wi-fi die zich niet opnieuw verbindt na het uit de slaapstand halen, is het volgende:
- Ga naar het Wi-Fi-menu en kies "Wi-Fi uitschakelen"
- Wacht een paar seconden en keer dan terug naar het wi-fi-menu en kies "Schakel Wi-Fi in"
Soms is het voldoende om eenvoudig de draadloze functie uit en weer in te schakelen om een onvermogen om opnieuw deel te nemen aan een wifi-netwerk op te lossen. Sommige gebruikers schakelen ook wifi uit voordat ze hun Mac hebben geslapen, en dan weer inschakelen zodra hun Mac wakker is.
Een andere mogelijke oplossing is om cafeïnevrij te gebruiken op de opdrachtregel of een app zoals Caffeine of KeepingYouAwake of slaaphoek om tijdelijk te voorkomen dat de slaapfunctie geactiveerd is. Dit is duidelijk niet zo'n oplossing als je op een Mac moet slapen.
Tijdelijke oplossingen zijn natuurlijk onhandig en het zijn geen echte oplossingen. Als u problemen ondervindt met wifi-verbindingen, probeert u de onderstaande stappen om ze mogelijk te verhelpen.
Een nieuwe Wi-Fi-configuratie maken in macOS High Sierra
Maak een back-up van uw Mac voordat u doorgaat, deze stappen omvatten het verwijderen van configuratiebestanden op het systeemniveau. Ga niet door zonder een back-up te maken, zodat u terug kunt rollen als er iets misgaat.
- Schakel eerst wi-fi uit door het wi-fi menubalk-item in de rechterbovenhoek naar beneden te trekken en "Zet Wi-Fi Uit" te selecteren
- Maak vanuit de Finder een nieuwe map op het bureaublad (of een andere gebruikersmap) en noem het zoiets als "WiFiConfigBackup"
- Ga naar Finder in macOS en open het menu "Go" en kies de optie "Ga naar map"
- Voer het volgende directorypad in het venster in en klik vervolgens op "Go"
- Zoek en selecteer de volgende bestanden die zich in de nu geopende map SystemConfiguration bevinden
- Sleep die bestanden naar de map "WiFiConfigBackup" die u in de tweede stap hebt gemaakt (of, als u geavanceerd bent, een back-up hebt en weet wat u doet, kunt u ze verwijderen)
- Start de Mac opnieuw op door naar het Apple-menu te gaan en 'Opnieuw opstarten' te kiezen. Laat de Mac vervolgens zoals gewoonlijk opstarten
- Keer terug naar het Wi-Fi-menu in de rechterbovenhoek en kies "Schakel Wi-Fi in" en ga dan zoals gewoonlijk naar het draadloze netwerk
/Library/Preferences/SystemConfiguration/
com.apple.airport.preferences.plist
com.apple.network.eapolclient.configuration.plist
com.apple.wifi.message-tracer.plist
NetworkInterfaces.plist
preferences.plist
Wat dit feitelijk doet, is om je oude draadloze voorkeuren te laten vervallen en ervoor te zorgen dat MacOS High Sierra ze vervangt door nieuwe wifi-voorkeuren te genereren. Voor veel gebruikers is dit voldoende om eventuele problemen met wifi-netwerken op te lossen.
Optioneel: maak een nieuwe aangepaste netwerklocatie
Als je nog steeds wifi-problemen ondervindt nadat je de voorkeuren hebt genegeerd en de Mac opnieuw hebt opgestart, kun je de onderstaande stappen proberen om een nieuwe netwerklocatie te maken met aangepaste configuratie-instellingen.
- Ga naar het Apple-menu en kies "Systeemvoorkeuren"
- Selecteer het paneel "Netwerk" en kies "Wi-Fi" in de lijst
- Selecteer boven in het voorkeurenpaneel het menu "Locatie" en selecteer "Locaties bewerken" in de vervolgkeuzelijst
- Klik op de knop [+] plus om een nieuwe netwerklocatie te maken, noem het zoiets als 'FixWiFiCustomConfig' of wat dan ook gemakkelijk te herkennen is, klik vervolgens op 'Gereed'
- Zet naast Netwerknaam de vervolgkeuzelijst open en selecteer het wifi-netwerk om deel te nemen, voer het wachtwoord in indien van toepassing
- Klik op de knop 'Geavanceerd' in de hoek van het paneel Netwerkvoorkeuren
- Kies het tabblad "TCP / IP" en klik op "Renew DHCP Lease"
- Ga vervolgens naar het tabblad "DNS" en klik in het gedeelte "DNS-servers" op de knop [+] plus en voeg vervolgens de volgende IP-adressen toe (één item per regel, trouwens dit zijn Google DNS-servers, u kunt anderen gebruiken als je dat liever hebt, maar deze zijn bijzonder gemakkelijk te onthouden en alomtegenwoordig):
- Selecteer vervolgens het tabblad "Hardware" en stel de optie "Configureren" in op "Handmatig"
- Pas de "MTU" optie aan naar "Custom" en stel het nummer in op "1453"
- Klik nu op "OK"
- Klik ten slotte op "Toepassen" om de netwerkwijzigingen in te stellen die u zojuist voor de nieuwe netwerklocatie hebt gemaakt
- Verlaat de systeemvoorkeuren
- Open Safari of Chrome en bezoek een website - deze moet goed worden geladen



8.8.8.8
8.8.4.4

Deze reeks wi-fi-voorkeuren voor het verwijderen van prullenbak, het genereren van nieuwe draadloze voorkeuren en vervolgens, indien nodig, het maken van een nieuwe netwerklocatie met aangepaste DNS en MTU, zijn een lange reeks van stappen voor het oplossen van verschillende draadloze problemen in veel versies van Mac OS, inclusief Sierra, El Capitan en eerder.
Hoge Sierra Wi-Fi werkt nog steeds niet?
Als u al het bovenstaande hebt gedaan en nog steeds problemen ondervindt met draadloze netwerken, kunt u ook enkele algemene tips voor het oplossen van problemen proberen;
- Probeer verbinding te maken met een heel ander wi-fi netwerk, als wifi prima werkt met andere netwerken, dan zou het een probleem kunnen zijn met de router
- Sluit een heel ander apparaat aan op dezelfde wifi-router, werkt het prima?
- Probeer het wi-fi routerkanaal aan te passen of gebruik 2.4GHZ in plaats van 5GHZ (of omgekeerd)
- Als al het andere faalt en wi-fi goed werkt voordat je High Sierra gebruikt, kun je macOS High Sierra naar een eerdere versie van macOS downgraden, ervan uitgaande dat je een back-up hebt gemaakt met Time Machine voordat je update naar High Sierra. Downgrading is nogal dramatisch en moet als een laatste redmiddel worden beschouwd
Heb je problemen gehad met wi-fi in macOS High Sierra? werkt het prima voor jou in macOS High Sierra?