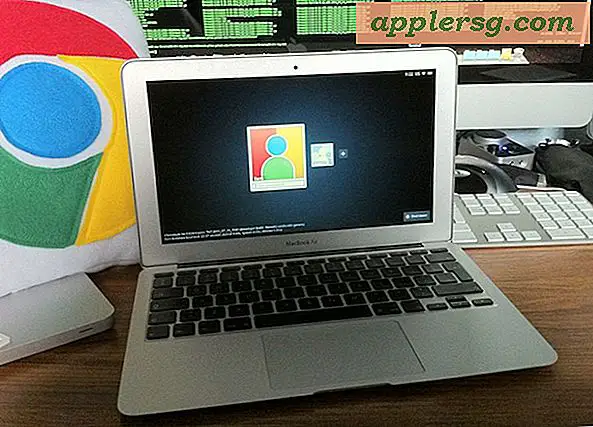Hoe een GIF-bestandsgrootte te verkleinen
GIF-bestanden zijn er in twee varianten: statisch en geanimeerd. Statische GIF's bewegen niet. Ontwerpers gebruiken statische GIFS om afbeeldingen zoals logo's en lijntekeningen weer te geven. Geanimeerde GIF's, die op veel websites te zien zijn, bestaan uit afzonderlijke afbeeldingsframes die de illusie van beweging wekken wanneer browsers ze weergeven. Verschillende factoren bepalen de grootte van een GIF, inclusief het aantal kleuren en het aantal afbeeldingsframes als het een geanimeerde GIF is. U kunt uw webpagina's sneller laten laden en waardevolle ruimte op de harde schijf besparen door uw GIF-bestanden te optimaliseren en te vergroten/verkleinen.
Dynamische schijf gebruiken
Stap 1
Bezoek de "Online Image Optimizer"-website van Dynamic Drive.
Stap 2
Voer de URL van een online GIF in het URL-tekstvak in of klik op "Bladeren" om naar een afbeelding op uw computer te bladeren.
Stap 3
Klik op 'Alle resultaten weergeven' en vervolgens op 'Optimaliseren'. De site genereert meerdere miniatuurafbeeldingen die laten zien hoe uw GIF eruit zou zien bij verschillende compressie-instellingen. U ziet ook de bestandsgrootte van elke miniatuur.
Klik met de rechtermuisknop op de afbeelding die u wilt opslaan en selecteer 'Opslaan als'. Het venster "Opslaan als" wordt geopend. Klik op 'Opslaan'. Windows slaat de geoptimaliseerde afbeelding op uw computer op.
Online afbeeldingseditor gebruiken
Stap 1
Bezoek de website van de online afbeeldingseditor. Klik op "Bestand" en selecteer "Openen".
Stap 2
Voer de URL van een online GIF in het tekstvak "Fetch from Web" in. Klik anders op "Bladeren" en selecteer een GIF-afbeelding van uw harde schijf.
Stap 3
Klik op "Uploaden" om uw GIF te uploaden. De site geeft de afbeelding en de bestandsgrootte weer.
Stap 4
Klik op "Bewerken" en selecteer "Kleuren verminderen". De site zal kleuren uit de GIF verwijderen en een reeks miniatuurafbeeldingen weergeven. U ziet ook de bestandsgrootte van elke miniatuur.
Stap 5
Klik op de afbeelding die u wilt opslaan. De site zal het op een nieuwe pagina weergeven.
Stap 6
Klik op "Bewerken" en selecteer "Alleen GIF" als je een geanimeerde GIF hebt. Er wordt een vervolgkeuzemenu geopend. Selecteer 'Elke tweede frame verwijderen'. De site verwijdert elk ander frame uit de animatie en toont een nieuwe, kleinere bestandsgrootte en de nieuwe afbeelding met verwijderde alternatieve frames.
Klik op "Opslaan" en klik vervolgens op "Afbeelding lokaal opslaan". Er wordt een venster "Opslaan" geopend. Klik op "Opslaan" om de geoptimaliseerde GIF op uw harde schijf op te slaan.
Gebruik GIF-verkleiner
Stap 1
Bezoek de GIF Reducer-website.
Stap 2
Voer de URL van een online GIF in het tekstvak "URL of Online GIF" in. Klik anders op "Bladeren" en selecteer een GIF-afbeelding van uw harde schijf.
Stap 3
Klik op "Verminderen".
Stap 4
Klik op 'Bekijk de geconverteerde afbeeldingen'. De site zal kleuren uit de GIF verwijderen en een reeks miniatuurafbeeldingen weergeven. U ziet ook de bestandsgrootte van elke miniatuur.
Klik met de rechtermuisknop op de afbeelding die u wilt opslaan en selecteer 'Opslaan als'. Het venster "Opslaan als" wordt geopend. Klik op 'Opslaan'. Windows slaat de geoptimaliseerde afbeelding op uw computer op.