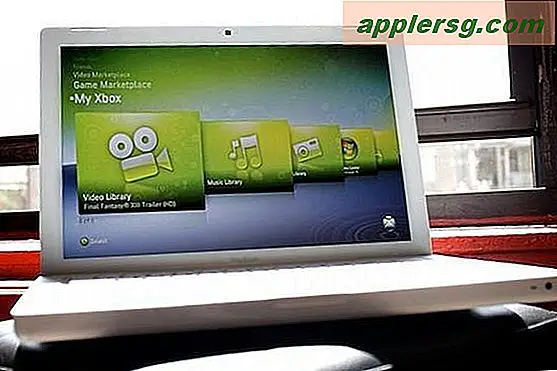Breng foto's over van iPhone naar computer

Je kunt eenvoudig foto's van je iPhone naar je computer overbrengen en het proces lijkt erg op elkaar, of je nu een Mac of een pc gebruikt. De Mac behandelt de iPhone als een digitale camera en Windows kan de iPhone behandelen als een digitale camera of een bestandssysteem, afhankelijk van hoe de foto's worden geopend. Ongeacht welk besturingssysteem u gebruikt, u hebt om aan de slag te gaan uw iPhone, de meegeleverde USB-kabel en een computer nodig om het apparaat op aan te sluiten.
Als u direct naar de overbrengende fotogidsen op deze pagina wilt gaan voor OS X of pc, gebruikt u deze links:
- Hoe foto's overbrengen naar Mac OS X vanaf de iPhone
- Hoe foto's overbrengen naar Windows PC vanaf de iPhone
Er zijn een paar manieren om foto's van iOS naar computer te kopiëren, we behandelen er meer dan één, zodat u kunt beslissen welke methode geschikt voor u is. We bespreken de Mac OS X-methoden voor het kopiëren van foto's van een iPhone naar een Mac en vervolgens het kopiëren van foto's van iPhone naar Windows-methoden als tweede.
Controleer voordat je begint of de iPhone is ontgrendeld.
Hoe foto's overzetten van iPhone naar Mac
Voor OS X is de snelste en eenvoudigste manier om foto's van een iPhone naar een Mac te kopiëren met Image Capture en Preview. We bespreken hoe met beide apps.

Image Capture gebruiken om foto's in OS X te importeren
Image Capture is een snelle en efficiënte manier om foto's van de iPhone te halen, die het apparaat behandelt als een digitale camera:
- Image Capture openen vanuit de map / Applications / (of via Launchpad)
- Verbind de iPhone met de Mac via USB
- Selecteer een map in het menu (standaard is de map Afbeeldingen) en klik vervolgens op "Alles importeren"
- OF: selecteer afzonderlijke foto's en klik op "Importeren" om alleen die foto's te kopiëren

Image Capture is mijn voorkeursmethode omdat het snel, efficiënt, zonder franjes is en gebruikers in staat stelt snel en gemakkelijk de afbeeldingen vanaf een iPhone (of iPad of een andere camera) rechtstreeks naar de Mac te kopiëren. U kiest eenvoudig waar in het bestandssysteem de afbeeldingen moeten worden gekopieerd en deze worden voor u overgebracht.
Je kunt ook foto's overbrengen naar je Mac met Photos app, iPhoto of Preview, wat net zo eenvoudig is en eigenlijk een vrijwel identieke interface heeft voor het initiëren van de overdracht. Hier is hoe te importeren met Voorvertoning:
Foto's kopiëren naar de Mac met Preview in OS X
Hoewel Preview meestal wordt gezien als een image viewer, kan het ook als snelle importeur dienen:
- Sluit uw iPhone aan op uw Mac
- Voorbeeld starten
- Ga in het menu Bestand naar beneden en selecteer "Importeren vanaf iPhone ..."
- Selecteer "Alles importeren" om alle afbeeldingen te krijgen, selecteer anders afzonderlijk foto's en klik op 'Importeren'
- Kijk in je ~ / Afbeeldingen / map voor de foto's van je iPhone

Optioneel: klik op het selectievakje met "Verwijderen na import" als u de foto's wilt verwijderen nadat ze naar de computer zijn gekopieerd.
Het voordeel van het gebruik van Voorvertoning of Afbeelding vastleggen is dat deze apps vanaf vrijwel het begin van het OS op vrijwel elke versie van OS X staan, dus u zult geen Mac-versie zonder hen vinden. iPhoto daarentegen is over het algemeen beperkt tot Macs voor consumentenmodellen, waardoor het niet altijd beschikbaar is op pro-modellen, maar het werkt ook, en iPhoto zal ook als een soort foto-manager dienen.
Hoe foto's overzetten van iPhone naar pc
Op een Windows-pc is het eenvoudig om Windows Verkenner te gebruiken om foto's van je iPhone te krijgen, maar er zijn twee manieren om dit aan te pakken. In beide gevallen ontgrendel je de iPhone voordat je begint, anders zijn de foto's mogelijk niet zichtbaar.

Gebruik Windows Plug & Play om foto's over te brengen van iPhone naar computer
Dit maakt gebruik van het AutoPlay-pop-upvenster dat standaard wordt weergegeven in Windows wanneer een apparaat via USB op de computer is aangesloten. Dit is de gemakkelijkste manier om foto's van de iPhone naar een Windows-pc te openen en te kopiëren:
- Plug uw iPhone in op de computer zonder iTunes te gebruiken
- Wacht op de pop-up AutoPlay waarin u wordt gevraagd wat u met het apparaat wilt doen
- Selecteer "Inhoud weergeven" of kies een apparaatoptie zoals 'Foto's en video's importeren'
- Vind uw foto's via de mappen die worden weergegeven
- Kopieer de afbeeldingen van Windows zoals gewoonlijk

Houd er rekening mee dat u in Windows 10, Windows 7 en Windows 8 de iPhone vaak vindt onder "Draagbare apparaten", maar u kunt deze ook vinden onder "Digitale camera". Het openen van beide werkt om de foto's te kopiëren, maar meestal wordt de digitale camera rechtstreeks geopend naar de DCIM-map, terwijl voor draagbare apparaten soms een kleine navigatie in de map vereist is om de bestanden te kopiëren.
De iPhone als digitale camera gebruiken in Windows Verkenner om afbeeldingen over te zetten
Als uw iPhone al op de pc is aangesloten, kunt u ook deze methode proberen:
- Open "Mijn computer"
- Zoek de iPhone, deze zal verschijnen zoals elke andere camera dat zou doen
- Open de iPhone om uw foto's te vinden
- Selecteer de foto's die u naar uw computer wilt kopiëren en kopieer en plak ze op de gewenste locatie op uw pc
 De Windows-aanpak behandelt de iPhone meer als een bestandssysteem, net als bij standaard digitale camera's die op een pc zijn aangesloten. Dat maakt Windows in het algemeen nog gemakkelijker om foto's heen en weer te verplaatsen als je dingen in My Pictures of Mijn documenten direct van de ene map naar de andere wilt knippen en plakken. U kunt echter ook uw favoriete toepassing voor het importeren van foto's gebruiken om de foto's ook van het apparaat te halen.
De Windows-aanpak behandelt de iPhone meer als een bestandssysteem, net als bij standaard digitale camera's die op een pc zijn aangesloten. Dat maakt Windows in het algemeen nog gemakkelijker om foto's heen en weer te verplaatsen als je dingen in My Pictures of Mijn documenten direct van de ene map naar de andere wilt knippen en plakken. U kunt echter ook uw favoriete toepassing voor het importeren van foto's gebruiken om de foto's ook van het apparaat te halen.
Vergeet niet dat als de iPhone-foto's niet worden weergegeven in Windows, de iPhone eerst moet worden ontgrendeld. Anders wordt de iPhone gevonden in 'Deze computer', maar alle inhoud erop is onzichtbaar en ontoegankelijk. Als je dat tegenkomt, hoef je alleen maar de iPhone aan te raken, het scherm te ontgrendelen en de toegangscode in te voeren, en al je spullen zullen zichtbaar zijn zoals verwacht.
Ten slotte kunt u uw foto's ook met alleen iTunes op Mac OS of Windows synchroniseren, maar dat is meer voor iPhone-back-updoeleinden en dient niet echt als een middel om toegang te krijgen tot afzonderlijke foto's.