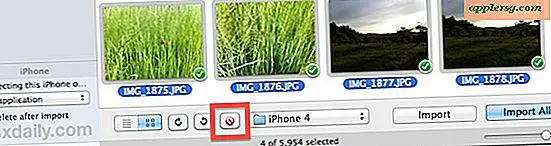De vijf soorten maskers in Photoshop
Wanneer u visuals maakt en bewerkt in Adobe Photoshop, leveren de afbeeldingsgebieden die u verbergt een even belangrijke bijdrage aan het werk dat u maakt als de afbeeldingsgebieden die u presenteert. Ervaren Photoshop-artiesten weten dat in plaats van pixelinformatie te verwijderen die ze niet zichtbaar willen hebben, het beter is om een masker te gebruiken, waardoor u de mogelijkheid krijgt om delen van uw afbeelding te onthullen die u eerst besloot te verbergen. De maskers van Photoshop zijn er in verschillende soorten, elk geschikt voor een andere taak voor het maken van afbeeldingen.
Laagmasker
In 1994 behoedde Adobe Photoshop 3 grafische kunstenaars voor de verveling om afzonderlijke documenten te onderhouden om meerdere versies van een afbeelding te maken. Met de nieuwe lagen van Photoshop 3 konden kunstenaars samengestelde afbeeldingen maken met discrete grafische elementen, door laagmaskers toe te passen om ze geheel of gedeeltelijk te verbergen of weer te geven. Een laagmasker bestaat uit een grijswaardenbitmap. U kunt een masker met de hand schilderen of een selectie gebruiken om de vorm te definiëren en de zichtbaarheid in- en uitschakelen door Shift ingedrukt te houden en op het pictogram in het deelvenster Lagen te klikken om uw afbeeldingslaag met of zonder effect te bekijken.
Vector masker
Samen met of in plaats van een laagmasker kan elke op pixel gebaseerde laag van Adobe Photoshop een vectormasker dragen dat de zichtbare delen van de laag beperkt via een vectoruitknippad. Deze technologie kwam in 2002 in het assortiment van Photoshop terecht met de release van Photoshop 7. In tegenstelling tot traditionele op pixels gebaseerde laagmaskers, die zacht, wazig of gedeeltelijk transparant kunnen zijn, definiëren vectormaskers altijd een volledig ondoorzichtig zichtbaar gebied dat wordt begrensd door een harde rand. U kunt de zichtbaarheid van vectormaskers in- en uitschakelen in het deelvenster Lagen op dezelfde manier waarop u laagmaskers uitschakelt. Als u een vectormasker in een laagmasker verandert, vervangt het een bestaand laagmasker of voegt het een toe aan een laag die er geen heeft.
Snel masker
Het Snelmasker van Adobe Photoshop wordt weergegeven als een item in het deelvenster Kanalen in plaats van als een laagspecifieke toevoeging aan een document. Een snelmasker kan net als een laagmasker worden bewerkt en biedt een tijdelijke op pixels gebaseerde visualisatie van een selectie, een die een verbetering is van de geanimeerde stippellijn genaamd "marching ants" die in het documentvenster verschijnt. Het Snelmasker toont gedeeltelijk geselecteerde gebieden in volledig detail, terwijl de marcherende mieren alleen de contouren van volledig geselecteerde gebieden laten zien. Een Photoshop-document kan niet meer dan één snelmasker bevatten, hoewel u de selectie die het vertegenwoordigt, kunt opslaan als een alfakanaal of er een laagmasker van kunt maken. Snelle maskers dateren van vóór laagmaskers in de geschiedenis van Photoshop en gaan terug tot Photoshop 2 in 1991.
Aanpassingslaagmasker
Identiek aan afbeeldingslaagmaskers in elk opzicht, behalve het laagtype waarop ze worden toegepast, definiëren aanpassingslaagmaskers welke afbeeldingsgebieden wel en niet worden beïnvloed door een individuele aanpassing, inclusief niveaus, curven, tint/verzadiging, selectieve kleur, en de rest van de niet-destructieve correctielagen van Photoshop. Deze op pixels gebaseerde maskers breiden de functionaliteit van aanpassingslagen uit, waardoor het mogelijk wordt een zeer specifieke kleurcorrectie te creëren die van toepassing is op een even nauw gedefinieerd gedeelte van een laag.
Knipmasker
Elk Adobe Photoshop-masker kan dienen als een uitknipmasker. Dankzij de technologie kan een laagmasker of vectormasker niet alleen worden toegepast op de basislaag waarop het is opgeslagen, maar ook op elke laag boven de basis in de lagenstapel van de afbeelding. Wijs een masker aan als een uitknipmasker door de "Alt"-toets (Windows) of de "Option"-toets (Mac) ingedrukt te houden en op de scheidingslijn tussen de basislaag en die erboven in het deelvenster Lagen te klikken.