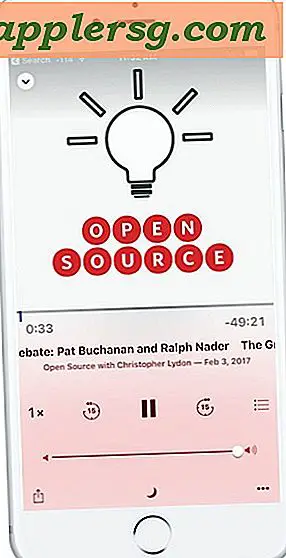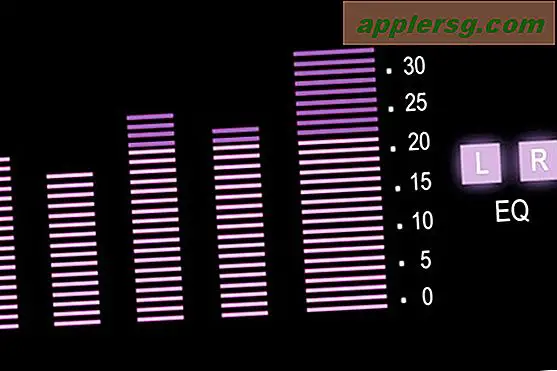De beste energie-instellingen voor laptops
Het is essentieel dat u de stroomopties van uw laptop beheert. Windows-besturingssystemen bieden u veel opties om de energie-instellingen van uw laptop te beheren. U kunt energie-opties instellen op vooraf geconfigureerde Windows-instellingen, of uw instellingen aanpassen aan uw behoeften. Afhankelijk van uw besturingssysteem kunnen uw keuzes zijn: Slaapstand, Slaapstand of verschillende aangepaste instellingen. U kunt deze instellingen ook opgeven voor tijden dat uw laptop op batterij werkt of is aangesloten en wisselstroom gebruikt.
Slaapstand
Windows XP biedt de Hibernate-instelling, maar deze optie ontbreekt in Windows Vista en Windows 7. Gebruikers klaagden over talloze computerstoringen en problemen met Hibernate; vaak had Windows moeite met opstarten nadat het in de sluimerstand was. In plaats daarvan bieden Vista en 7 de slaapstand, die veel lijkt op de slaapstand, maar betrouwbaarder is.
Slaap
Met de instelling Slaapstand kan uw computer al uw werk opslaan in het RAM-geheugen van uw computer. Wanneer uw computer uit de slaapstand wordt gehaald, wordt uw computer hersteld naar uw werksessie die is opgeslagen. Het is niet nodig om uw computer opnieuw op te starten en al uw programma's opnieuw te openen nadat u uw computer uit de slaapstand hebt gehaald. Windows geeft u de mogelijkheid om te kiezen wanneer u wilt dat uw computer in de slaapstand gaat, of u kunt deze instellen op de standaard Windows-instellingen.
Aangepaste instellingen
De beste energie-instellingen voor laptops zorgen voor een balans tussen het leveren van voldoende stroom voor uw behoeften, maar toch energie besparen en voorkomen dat uw laptop oververhit raakt. De beeldschermmonitor van de laptop verbruikt veel batterijvermogen, dus het verlagen van de helderheid van het scherm is de beste keuze om energie te besparen. Er zijn andere manieren om energie te besparen en uw laptop een beetje koeler te houden wanneer deze inactief is, zoals specificeren wanneer uw laptop in de slaapstand gaat of wordt uitgeschakeld nadat de harde schijf inactief is. Met Windows kunt u uw energie-instellingen aanpassen om een energiebeheerschema te configureren dat het beste bij uw stijl past. De opties voor het aanpassen van uw Windows-energieplan zijn te vinden in "Energiebeheer" in het "Configuratiescherm".
De standaard "energiebesparing" -functie van de energie-instellingen van Windows is een goed basisplan. U kunt echter met deze instellingen experimenteren; de standaard aangepaste instelling voor het scherm op batterijvoeding is bijvoorbeeld 50 procent helderheid. Dit kan voor u te donker zijn. U kunt de helderheid aanpassen, maar hierdoor verbruikt u meer batterijvermogen. Als alternatief kunt u Windows zo instellen dat de inactieve tijd van de harde schijf wordt verkort: configureer de harde schijf bijvoorbeeld in de slaapstand als de computer langer dan 10 minuten niet wordt gebruikt.
De beste energie-instellingen balanceren energieverbruik en productiviteit. Als de batterij op de batterij werkt, configureert u het vermogen van de laptop om de helderheid van het scherm te verminderen en om in de slaapstand te gaan wanneer deze inactief is. Voor de beste resultaten wordt aangeraden het beeldscherm uit te schakelen na 15 tot 20 minuten inactiviteit, en de harde schijf uit te schakelen of de slaapstand in te stellen nadat de inactieve tijd 20 tot 30 minuten is bereikt.