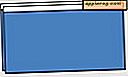Hoe Acer AL2216W Blackout-problemen op te lossen?
De Acer AL2216W is een breedbeeldmonitor die is ontworpen om te werken vanuit analoge of digitale invoermodus. Het oplossen van problemen met de monitor omvat het controleren van stroomaansluitingen, aansluitingen van invoerapparaten, weergave-instellingen, stuurprogramma's en systeemsoftware. Black-outproblemen worden meestal veroorzaakt door incompatibele stuurprogramma's voor zowel de monitor als de computer of onjuiste verbindingen met videopoorten. De videoweergave is voorzien van een "OnScreen Display" -menu en automatische weergave-optimalisatie.
Het scherm is leeg of donker en het stroomindicatielampje is uit
Stap 1
Onderzoek het netsnoer. Inspecteer visueel om te zien of het netsnoer van de monitor goed is aangesloten en of het stopcontact stroom heeft.
Stap 2
Sluit de monitor aan op een ander stopcontact. Probeer een ander netsnoer voor de monitor.
Koppel de monitor los van de computer en probeer de monitor alleen op netstroom aan te zetten. Kijk of de aan/uit-knop groen of oranje wordt. Neem contact op met een Acer-technicus als de aan/uit-knop van uw monitor leeg blijft, aangezien dit een indicatie is dat de monitor interne voedingsproblemen heeft.
Donker of zwart scherm en indicatielampje is groen
Stap 1
Pas het contrast en de helderheid aan met behulp van het menu "OnScreen Display" (OCD-menu). De OCD-menuknop is de tweede knop op het paneel rechtsonder, direct onder het beeldscherm. Druk op de knop om het OCD-menu te openen. Pas de helderheid, het contrast, de achtergrondverlichting en andere weergave-opties aan met de plus (>) en min (<) knoppen linksonder op het paneel onder het beeldscherm. Aanpassen aan persoonlijke smaak.
Stap 2
Pas de beeldscherminstellingen automatisch aan door zowel de computer als de monitor uit te schakelen. Wacht een volle minuut en start de monitor opnieuw op en start de computer opnieuw op. Hierdoor worden de monitor en de computer opnieuw gesynchroniseerd en wordt uw weergave automatisch geoptimaliseerd.
Bezoek de Acer-website en de website van uw computerfabrikant en download de juiste videostuurprogramma's voor zowel de monitor als de videokaart van de computer. De procedure voor het vinden van de juiste stuurprogramma's wordt beschreven in hoofdstuk 3. Voer deze bewerking uit als het optimalisatieproces niet goed werkt.
Het scherm is leeg of donker en de voedingsindicator is oranje
Stap 1
Onderzoek de computer om te zien of deze in de energiebesparende modus staat. Beweeg uw muis of druk op een willekeurige toets om de computer weer te laten werken.
Stap 2
Druk op de aan/uit-knop van de monitor om de monitor uit de energiebesparende modus te halen. De monitor is ontworpen om energie te besparen als de computer een bepaalde tijd niet actief is of in de energiebesparende modus gaat.
Stap 3
Schakel zowel de monitor als de computer uit en start na 5 tot 10 seconden beide systemen opnieuw op. Hierdoor kan uw besturingssysteem opnieuw synchroniseren met de monitor.
Stap 4
Bezoek de websites van Acer en de fabrikant van uw videokaart. Klik op de Acer-website op het tabblad "Service en ondersteuning" en volg alle aanwijzingen op het scherm om de juiste stuurprogramma's voor uw monitor te zoeken en te downloaden. Bezoek de website van de fabrikant van de videokaart en zoek met behulp van het zoekveld de juiste stuurprogramma's voor de videokaart om naar uw computer te downloaden. U kunt ook de website van uw computerfabrikant bezoeken en met behulp van het zoekveld stuurprogramma's en downloads invoeren. Navigeer naar de juiste webpagina en download de juiste videokaartstuurprogramma's voor uw computer.
Start zowel uw monitor als computer opnieuw op nadat u alle driverupdates hebt geïnstalleerd. Hierdoor worden beide apparaten opnieuw gesynchroniseerd en wordt de weergave automatisch door de monitor geoptimaliseerd.
Geen signaal of bericht kabel controleren
Stap 1
Zet de computer uit. Als uw computer meerdere videopoorten heeft, controleer dan de videokabelverbinding om er zeker van te zijn dat u de juiste videopoort gebruikt.
Stap 2
Onderzoek de videokabels op verbogen of gebroken pinnen. Sluit de monitor aan op een andere computer om te kijken of het probleem is opgelost.
Stap 3
Bezoek de websites van Acer, uw videokaartfabrikant of uw computerfabrikant. Volg de instructies vermeld in sectie 3 om stuurprogramma's voor zowel uw monitor als computer te downloaden en te installeren.
Start zowel uw monitor als computer opnieuw op nadat u alle stuurprogramma-updates hebt geïnstalleerd. Hierdoor worden beide apparaten opnieuw gesynchroniseerd en wordt de weergave automatisch door de monitor geoptimaliseerd.