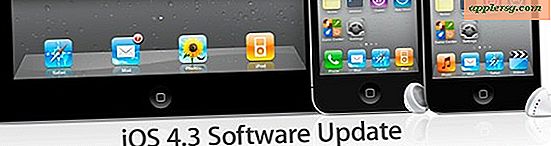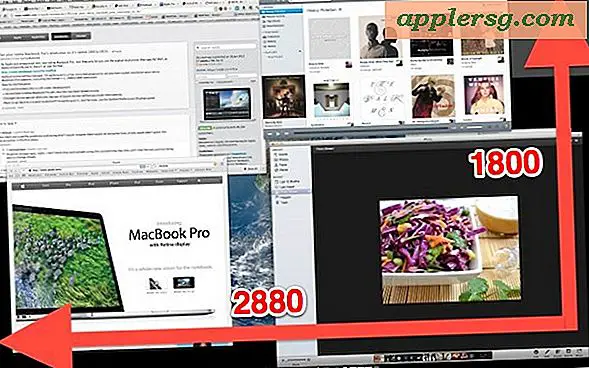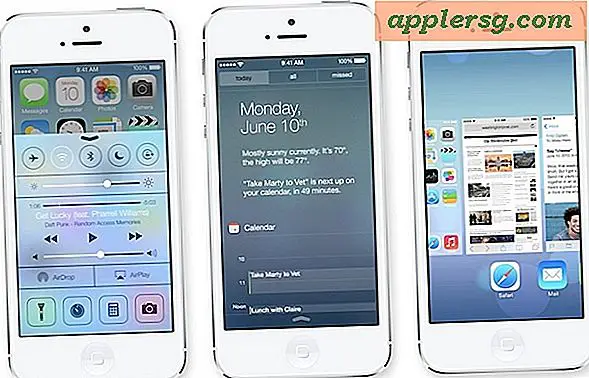Teradata SQL Assistant-zelfstudie (11 stappen)
Teradata SQL Assistant is een clienthulpprogramma op basis van de Open Database Connectivity (ODBC)-technologie. Het biedt een Query-schrijver om SQL-opdrachten naar de database te verzenden, maakt rapporten, exporteert en importeert gegevens tussen een ODBC-compatibele database en tools of spreadsheets, houdt de geschiedenis bij en biedt een visuele Database Explorer om de database-objecten te bekijken. Het heeft twee edities, namelijk Teradata SQL Assistant voor Microsoft Windows en Teradata SQL Assistant Web Edition. Hoewel het verschil tussen de twee edities voornamelijk te maken heeft met connectiviteit, zal deze tutorial zich richten op de Windows-editie.
Stap 1
Installeer het ODBC-stuurprogramma voor uw RDBMS-gegevensbron op de server-pc. Het stuurprogramma is afkomstig van de RDBMS-leverancier in het installatiepakket. Zie ook "Teradata Tools and Utilities Installation Guide voor Microsoft Windows" op de webpagina in Referenties.
Stap 2
Klik op het Windows "Start"-menu, selecteer "Programma's" en "Teradata SQL Assistant".
Stap 3
Selecteer "Tools" en vervolgens "Define Data Source" in de Teradata SQL Assistant die u in stap 1 hebt gestart.
Stap 4
Kies het type gegevensbron dat u wilt maken: Gebruiker, Systeem of Bestands-DSN. Klik op "Toevoegen" en vervolgens op "OK". Selecteer in het dialoogvenster "Nieuwe gegevensbron maken" het juiste stuurprogramma dat wordt vermeld onder "Naam" en klik op "Voltooien". U heeft een stuurprogramma voor uw RDBMS geselecteerd. Er verschijnt een dialoogvenster.
Stap 5
Voer in het dialoogvenster een naam en beschrijving in voor deze gegevensbron. Voer het IP-adres of de naam in van de server waarop uw RDBMS staat, gebruikersnaam en wachtwoord. Als u 'Geïntegreerde beveiliging gebruiken' niet heeft aangevinkt, selecteert u een beveiligingsmechanisme in de vervolgkeuzelijst. Raadpleeg de databasebeheerder (DBA) als de lijst leeg is. Voer een waarde in voor "Parameter" als wachtwoord voor het beveiligingsmechanisme. Voeg optioneel waarden toe voor 'Standaarddatabase' en 'Accountreeks'. Account String is de account (databaseserveraanmelding) die de DBA aan de gebruikersnaam heeft toegewezen toen de gebruikersnaam werd gemaakt. Klik tweemaal op "OK" om de dialoogvensters te sluiten. Teradata SQL Assistant is klaar voor gebruik.
Stap 6
Om verbinding te maken met een gegevensbron, selecteert u in het hoofdvenster van Teradata SQL Assistant "Tools" en "Connect". Klik op het pictogram op de werkbalk om de gegevensbron te selecteren en klik op "OK". Selecteer in het dialoogvenster "Geïntegreerde beveiliging gebruiken", voer het mechanisme en de parameter in of voer de gebruikersnaam en het wachtwoord in. Voer optioneel een standaarddatabase of een accountreeks in. Klik OK."
Stap 7
Navigeer door de verschillende vensters in het hoofdvenster van Teradata SQL Assistant. U ziet het Query-venster, Answerset (resultaten)-venster, een History-venster en een venster voor Database Explorer waar u de boomstructuur kunt uitvouwen en alle database-objecten in een hiërarchische lijst kunt bekijken.
Stap 8
Selecteer "Invoegen" of "Verwijderen" in de hoofdopdrachtlijst en klik met de rechtermuisknop op het object voor het snelmenu om een database, tabel, weergave of kolom toe te voegen of te verwijderen.
Stap 9
Om database-objectnamen in de SQL-code in het actieve Query-venster te plakken, selecteert u het object in het Database Explorer-venster, klikt u met de rechtermuisknop en selecteert u "Quick Paste" in het snelmenu. Snelmenu-optie "Bladeren" kopieert de volledige lijst met kolommen uit de geselecteerde tabel of weergave, om toe te voegen aan een eenvoudige select-instructie zoals "select
Stap 10
Om alle tabellen in een database of kolommen in een tabel weer te geven, selecteert u respectievelijk "Tools" en "List Tables" of "List Columns". Voer de gewenste databasenaam en tabel- of weergavenaam in. Klik OK."
Om de verbinding met uw gegevensbron te verbreken, selecteert u 'Extra' in het hoofdvenster en 'Verbinding verbreken'.