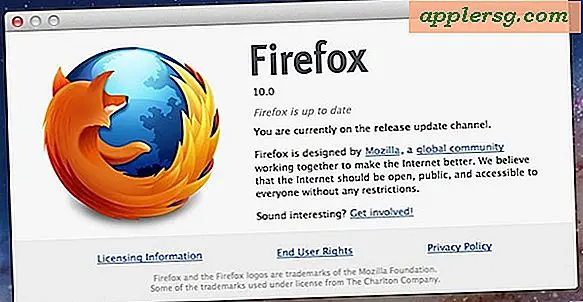Hoe Picture In Picture Videomodus op iPad te gebruiken

Picture In Picture-modus kunnen iPad-gebruikers een zwevende videospeler of FaceTime-chat openen die nog steeds aanwezig is in een kleine overlay terwijl ze andere activiteiten op iOS uitvoeren. U zou bijvoorbeeld in Pages kunnen werken of Notes kunnen tekenen terwijl u uw favoriete sportteam in een zwevend speelvenster met PiP kunt bekijken, het werkt een beetje alsof u een video- of FaceTime-oproep boven een ander toepassingsvenster op een desktopcomputer plaatst. Dit is een geweldige multitasking-functie voor iPad-gebruikers, en het is gemakkelijk te gebruiken.
Om de Picture In Picture (PIP) -modus voor video of FaceTime te gebruiken, hebt u iOS 9 of hoger nodig, de rest is gewoon een kwestie van op een van de volgende manieren toegang te krijgen tot de functie. De twee gemakkelijkste zijn met de Home-knop of door handmatig een video te verzenden of in de PIP-modus te bellen.
Methode 1: Ga naar Picture In Picture Mode vanuit FaceTime of een videospeler
Misschien is de gemakkelijkste manier om naar de Picture In Picture-modus te gaan als u al in een actieve FaceTime-videochat zit of een video bekijkt in een compatibele speler-app:
- Terwijl FaceTime-videogesprek actief is of een video wordt afgespeeld, drukt u op de startknop om de video naar de hoek van het scherm te verkleinen in Picture in Picture-modus
- Open een andere applicatie zoals gebruikelijk, de PIP-video blijft in de hoek

Zodra de PIP-video wordt afgespeeld, kunt u het formaat wijzigen of verplaatsen naar een andere plek op het scherm door te tikken en te slepen. Je kunt ook één keer op de Picture In Picture-video tikken om de bedieningselementen van de videospeler te bekijken, zoals pauze en afspelen, of ophangen en dempen voor FaceTime.
Methode 2: Naar de Picture In Picture-modus gaan vanaf een handmatig te spelen video
Een andere mogelijkheid is om handmatig een video- of FaceTime-chat in de PIP-modus te verzenden:
- Begin met het afspelen van een video zoals gebruikelijk via internet of een ondersteunde app en tik vervolgens op om de typische afspeel- / pauze- / volumeknoppen weer te geven
- Tik op het pictogram in de benedenhoek dat lijkt op een kleinere doos bovenop een grotere doos met een klein pijltje, dit is het Picture In Picture-pictogram en het verkleint de video naar PIP-modus

Houd er rekening mee dat als je een Picture In Picture-video afspeelt vanuit Safari, je dat Safari-venster / -tabblad open moet houden, hoewel je natuurlijk de achtergrond of een andere app kunt gebruiken.
De ontsnappings-PIP-modus is in beide gevallen hetzelfde, tik gewoon op de video in de Picture In Picture-modus en tik vervolgens opnieuw op het kleine overlappende vierkante pictogram op de video.

Houd er rekening mee dat sommige apps de weergave van de Picture In Picture-modus nog niet ondersteunen, maar het bekijken vanuit Safari heeft de neiging altijd te werken. Als u PIP probeert te gebruiken en de app crasht, is een goede gok om de applicatie bij te werken naar de nieuwste versie. Bovendien heeft Picture in Picture een iPad Pro, iPad Air of hoger en iPad mini 2 of hoger nodig.

De onderstaande video van GottaBeMole demonstreert de PIP-functie die op een iPad wordt gebruikt om tijdens het spelen van een videogame naar sport te kijken:
Dit is slechts een van de vele belangrijke multitasking-functies die is geïntroduceerd in recente versies van iOS die exclusief zijn voor iPad. Twee andere prominente multitasking-functies voor de iPad omvatten split-screenmodus en slide-over. Vanwege beperkingen van de schermgrootte is het onwaarschijnlijk dat deze mogelijkheden binnenkort beschikbaar zijn voor de iPhone of iPod touch, zelfs met het grote scherm Plus iPhone.