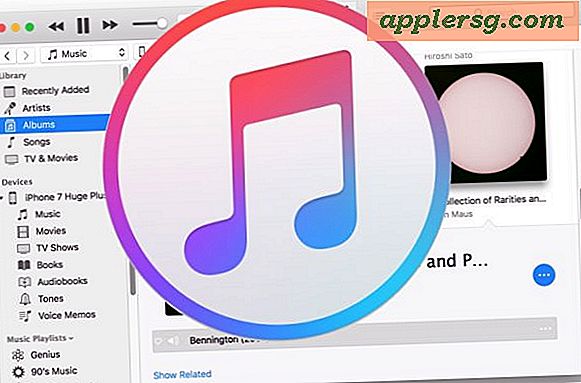Hoe afbeeldingen importeren in de app Foto's in Mac OS X

Wilt u snel afbeeldingen importeren in de app Foto's op de Mac? Het is vrij eenvoudig om nieuwe of oude foto's in de OS X Photos-app te plaatsen en hoewel er veel verschillende manieren zijn om de import te voltooien, behandelen we enkele bijzonder snelle methoden.
Of u nu foto's wilt toevoegen aan de Foto's-app vanuit een map op uw Mac, ergens anders in het bestandssysteem of een externe schijf, wij helpen u graag verder.
Deze zelfstudie is voornamelijk gericht op het rechtstreeks importeren van afbeeldingsbestanden in de app Foto's in OS X, maar als u een iPhoto-bibliotheek of Aperture-bibliotheek naar de Foto's-app wilt verplaatsen, wordt in een andere gids die met een ander migratieproces behandeld.
Doorgaan met het importeren van nieuwe foto's in de OS X Photos-app!
Optie 1: Nieuwe afbeeldingen importeren in de app Foto's met het menu Importeren
Misschien is de eenvoudigste optie om nieuwe foto's in de Foto's-app in OS X te plaatsen, eenvoudigweg de menuoptie Bestand importeren te gebruiken. U kunt dit gebruiken om toegang te krijgen tot alle afbeeldingsbestanden in het bestandssysteem van OS X, of de afbeeldingen zich in een of meerdere mappen bevinden, op een externe harde schijf, een gekoppelde geheugenkaart of iets anders dat toegankelijk is via de Mac Finder. Hier is alles wat je hoeft te doen:
- Open de app Foto's en open het menu Bestand en kies vervolgens "Importeren ..."
- Navigeer naar de afbeelding (en) die u in de app Foto's wilt importeren en selecteer deze en klik vervolgens op "Controleren voor importeren"
- Kies 'Alle nieuwe foto's importeren' om alle geselecteerde afbeeldingen in de Foto's-app te plaatsen (optioneel: u kunt afbeeldingen selecteren en deselecteren in het beoordelingsscherm om het importeren van afbeeldingen te beperken)



De afbeeldingen worden snel geïmporteerd in de geopende bibliotheek en automatisch geordend op basis van hun datum zoals bepaald door de EXIF-gegevens van de afbeeldingen. Je kunt ze vervolgens doorbladeren en ze zoals gebruikelijk in de app Foto's voor OS X openen.
Optie 2: Foto's importeren in de app Foto's met slepen en neerzetten vanuit het bestandssysteem
Wilt u een afbeelding importeren met bestanden uit de Finder? Sleep ze gewoon naar het pictogram Foto's:
- Navigeer met de Finder naar de afbeeldingen die u in de app Foto's wilt importeren
- Selecteer de afbeeldingen die u wilt importeren en sleep ze naar het app-pictogram Foto's in het OS X-dock
- Bekijk de afbeeldingen in de app Foto's en kies 'Alle nieuwe foto's importeren'

Het gebruik van slepen en neerzetten biedt een eenvoudige manier om nieuwe foto's in de Foto's-app van OS X te brengen. Terwijl u kunt slepen en neerzetten in het pictogram zoals hierboven beschreven, kunt u met een andere benadering beeldbestanden direct in nieuwe of bestaande albums importeren:
Optie 3: importeer afbeeldingen naar een bestaand of nieuw fotoalbum met Drag & Drop
Wilt u afbeeldingen rechtstreeks importeren in een fotoalbum met slepen en neerzetten? Dat is ook gemakkelijk:
- Ga binnen de app Foto's naar het tabblad 'Albums' en open het album naar keuze (of maak een nieuw album als je dat wilt door op de knop + plus te klikken)
- Sleep de afbeeldingen die u wilt importeren nu rechtstreeks vanuit de Finder naar de open albumsweergave van de Foto's-app
- Bekijk de foto's om ze te importeren zoals gebruikelijk en kies 'Importeer alle nieuwe foto's' om alle geplaatste foto's in het eerder gekozen album te plaatsen

Of u de afbeeldingen nu naar een open album of gewoon naar het pictogram van de Foto-app sleept en neerzet, u krijgt hetzelfde beoordelingsscherm en de knopopties voor de import:

De methoden voor slepen en neerzetten werken met afzonderlijke afbeeldingsbestanden, veel afbeeldingsbestanden, het importeren van een groep geselecteerde afbeeldingen of zelfs hele mappen met afbeeldingen.
Drag & drop is mijn geprefereerde methode om nieuwe foto's in de Photos-app op de Mac te brengen, omdat het snel en efficiënt is en een snelle manier biedt om foto's van elke beschikbare bron naar het bestandssysteem te brengen, ongeacht of de afbeeldingen op een externe locatie zijn opgeslagen station, een map ergens op de Mac, foto's die vanaf een iPhone met een eerdere methode of een andere app naar de computer worden overgebracht, of waar dan ook in OS X je hebt opgeslagen beeldbestanden.
Hoe zit het met het importeren van digitale camera's en geheugenkaarten?
Met digitale camera's en geheugenkaarten zult u merken dat de app Foto's standaard automatisch wordt geopend wanneer een camera is aangesloten op de Mac, terwijl u deze desgewenst kunt uitschakelen, maar wel foto's van camera's, geheugenkaarten en iOS-apparaten importeert in de app Foto's uiterst eenvoudig, zoals hier wordt beschreven, waardoor het een goede functie is om voor veel Mac-gebruikers aan te laten. Het daadwerkelijke importproces is vrijwel identiek aan de hierboven beschreven aanpak, u selecteert gewoon de gewenste foto's en importeert ze, en het is klaar!
Photos App Notes importeren en problemen oplossen
Tot slot enkele belangrijke opmerkingen over het importeren van afbeeldingen in de app Foto's voor OS X:
- Als u afbeeldingen uit een map op uw Mac haalt, maakt de Foto's-app een kopie van de geïmporteerde bestanden, al dan niet gewenst, afhankelijk van uw voorkeuren.
- Elk van deze geschetste importopties brengt de afbeeldingen naar de huidige bibliotheek. Als je dat niet wilt, kun je altijd een nieuwe fotobibliotheek maken bij het starten van de app. Vergeet niet dat je moet jongleren met meerdere fotobibliotheken die verschillende afbeeldingen hebben als je die route volgt. Voor de meeste gebruikers is het het beste om een enkele bibliotheek te onderhouden, hoewel meerdere fotobibliotheken heel nuttig zijn voor gebruikers die een aparte privéafbeeldingsbibliotheek willen hebben, of een scheiding tussen een bibliotheek met werkafbeeldingen en hun persoonlijke afbeeldingen of andere dergelijke gebruikscasussen.
- Als u een zeer grote bibliotheek met foto's hebt geïmporteerd, maar miniaturen worden niet correct weergegeven, kunt u de fotobibliotheek herstellen om dit probleem en veel andere veelvoorkomende problemen met de app Foto's op te lossen.
Nu u veel beeldimportmethoden kent voor de Foto's-app, heeft u andere trucjes, vragen of opmerkingen over de Foto's-app? Laat het ons weten in de comments hieronder!