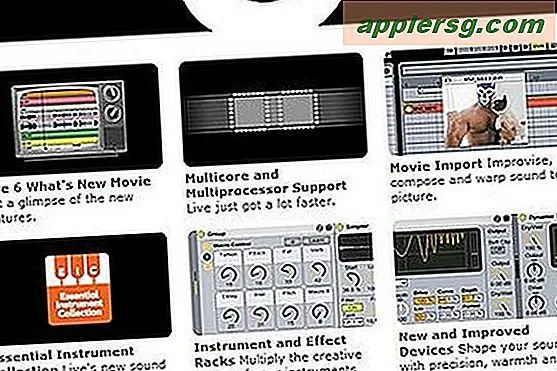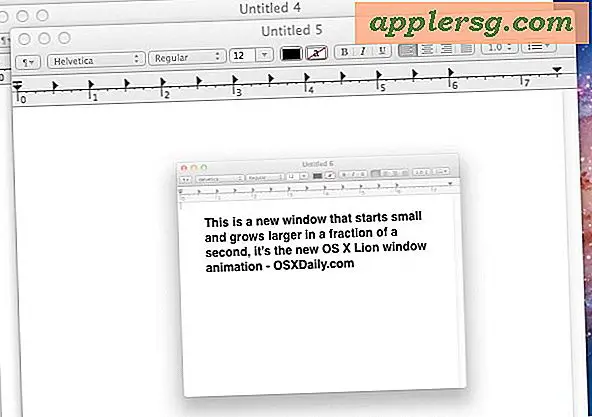Stel de gastgebruikersaccount in Mac OS X in
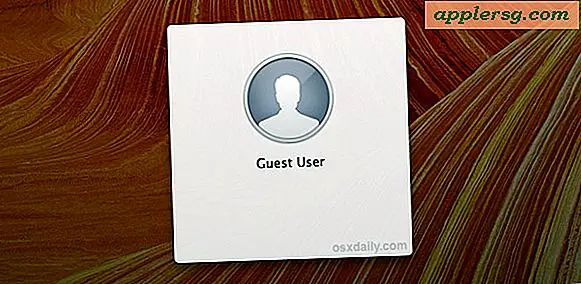
De Mac bevat een optionele gastgebruikersaccount die perfect is voor tijdelijke gebruikssituaties, zoals het laten controleren van uw Facebook-account en e-mail van uw computer door uw vrienden of familie. Dit is geweldig omdat de gast-login actief kan zijn terwijl uw normale gebruikersaccount ook is, wat betekent dat u uw Mac snel kunt uitdelen om iemand zijn e-mail in de gastmodus te laten controleren en vervolgens terug te gaan naar uw werk zonder dat dit verandert of wordt geopend door de andere persoon.
Hoewel je het kunt uitschakelen, kun je het het beste ingeschakeld laten op alle Macs, niet alleen voor de bovengenoemde tijdelijke gebruiksscenario's, maar ook om de Mac te kunnen volgen als deze is verloren of gestolen met Find My Mac. We zullen ons richten op het instellen van het gebruikersaccount voor kort gebruik door uw vrienden en familie, het meest waarschijnlijke scenario.
Meer informatie over beperkingen voor gastaccounts
Alvorens verder te gaan, is het belangrijk om te begrijpen dat de standaard OS X Guest Account op een paar zeer specifieke manieren beperkt is:
- Geen bestanden, caches of wachtwoorden worden op de lange termijn opgeslagen - alles wordt verwijderd nadat de gastgebruiker is uitgelogd
- Voor het gebruik van het gastaccount is geen wachtwoord vereist
- Toepassingsgebruik en webtoegang kunnen worden geregeld via Ouderlijk toezicht
Dit zijn allemaal positieve beperkingen. Het gebrek aan opslag betekent dat tijdelijke gebruiksbestanden en caches geen onnodige ruimte op de Mac in beslag nemen. Als u het gastwachtwoord niet nodig heeft, kunt u zich altijd eenvoudig aanmelden. Bovendien zal Find My Mac de computer volgen als deze wordt verloren of gestolen. Ten slotte zijn applicatie- en webbeperkingen erg handig als u de Guest-account wilt behouden voor zoiets als gebruik van webmail, omdat het eenvoudig is om al het andere te blokkeren.
Als dit te beperkt is en u hoopt een meer uitgebreide gastinlog in te stellen die deze beperkingen niet heeft of geen bestanden en caches weggooit, kunt u overwegen om gewoon een compleet nieuw gebruikersaccount toe te voegen aan de Mac in plaats daarvan.
Laten we aannemen dat alles goed is, dus we zullen de gastlogin configureren, deze snel beschikbaar stellen via een menu-item en vervolgens enkele basisgebruiksbeperkingen implementeren.
1: Guest Login inschakelen
- Ga in het Apple-menu naar Systeemvoorkeuren en kies vervolgens "Gebruikers en groepen"
- Selecteer 'Gastgebruiker' in de zijbalklijst
- Zorg ervoor dat het selectievakje naast 'Gasten toestaan zich aan te melden bij deze computer' is aangevinkt

Nu Guest is ingeschakeld, laten we het gemakkelijk maken om van en naar te komen met Fast User Switching.
2: Schakel het menu voor het wisselen van gebruikers in
U moet het menu Snelle gebruikerswisseling inschakelen zodat u snel heen en weer kunt gaan naar (uw) normale account en het gastaccount. Snelle gebruikerswisseling is supereenvoudig in gebruik:
- Nog steeds in Systeemvoorkeuren, ga naar "Gebruikers en groepen"
- Klik op 'Aanmeldingsopties' en klik vervolgens op het vergrendelingspictogram om wijzigingen aan te brengen
- Vink het selectievakje naast 'Toon snel gebruikersmenu schakelen' aan en kies 'Pictogram' of 'Korte naam'
- Zet "Automatic Login" op OFF

Je kunt ook "Volledige naam" kiezen, tenzij je volledige naam vrij kort is, waardoor zoveel ruimte innemen in de menubalk met een naam nooit zinvol is geweest.
De reden waarom automatisch inloggen uitvalt, is dat als de computer werd gestolen of zoekgeraakt, een herstart niet automatisch inlogt op een gebruikersaccount. Hierdoor kan iemand het "Gast" -account kiezen waarvoor geen wachtwoord nodig is, waarna de Mac wordt geopend en wordt gevonden op een kaart met Zoek mijn Mac, de desktopversie van Zoek mijn iPhone en ja, iOS of Macs kunnen worden gevolgd en van elkaar worden ontdekt.
Als het menu Snelle gebruikerswisseling is ingeschakeld, ziet u nu iets als dit in de hoek. Trek dat naar beneden en je hebt nu direct toegang tot het gastaccount.

Maar voordat u het gastaccount test, stelt u enkele eenvoudige configuratieopties in ...
3: Configuraties voor een Family & Friends Guest Account
Over het algemeen vertrouw je vrienden en familie genoeg, dus je hoeft hun toepassingsgebruik en toegang tot de website waarschijnlijk niet te veel te beperken, maar er zijn een paar dingen waar je de tijd voor moet nemen om uit te checken
Gastbeperkingen inschakelen
- Terug in het configuratiescherm Gebruikers en groepen, kies het Gastgebruikersaccount en vink het selectievakje aan naast "Schakel Ouderlijk toezicht in" en klik vervolgens op die knop om te starten in de beperkingspanelen

Beperkingen configureren
- Ga eerst naar het tabblad 'Apps' en bepaal of u het gebruik van de app wilt beperken of zo ja, vink vervolgens het selectievakje naast 'Toepassingen beperken' aan en controleer vervolgens alleen de apps die mensen mogen gebruiken, zoals Safari, Pages, Google Chrome, etc. De opties voor Simple Finder en Dock Modification zijn grotendeels noodzakelijk omdat deze gastaccount geen bestanden opslaat of toch verandert
- Ga vervolgens naar het tabblad "Web" - zonder al te restrictief te worden kunt u iets redelijks kiezen zoals "Probeer de toegang tot websites voor volwassenen te beperken" om te voorkomen dat mensen iets te gek doen op uw Mac ... houd er rekening mee dat deze webbeperkingen alleen van toepassing zijn op Safari dus u wilt misschien dat dit wordt opgenomen in de app-limietlijst
- Voor de meeste toepassingen is het overslaan van "Mensen" en "Tijdslimieten" prima, maar kijk eens rond om te zien of er iets is dat voordelig klinkt
- Ga nu naar "Overig" om te zien of er iets anders de moeite waard is om te beperken. Als u een kieskeurige printer hebt (en wie niet) die op dit moment werkt, wordt het ten zeerste aanbevolen om "Beperk printerbeheer" te kiezen om te voorkomen dat de printerinstellingen helemaal veranderen
- Als de configuratie naar wens is ingesteld, sluit u Systeemvoorkeuren



Wellicht wilt u het gastaccount zelf uitproberen, het gebruikersmenu dat u hebt geactiveerd naar beneden halen en overschakelen naar "Gast" en kunt u de ervaring testen. Denk eraan, doe geen moeite om wijzigingen of aanpassingen aan te brengen in het Gast-account, omdat het hele account vluchtig is en niets wordt opgeslagen.
De Mac is nu klaar voor gebruik door gasten
Met alles geconfigureerd, moet u nu gewoon onthouden om het gastaccount te gebruiken wanneer iemand vraagt om uw computer te gebruiken. Iemand vraagt je Mac te gebruiken om hun e-mail te checken of Facebook te gebruiken? Geen probleem, schakel het menu-item Snelle gebruikerswisseling uit en kies "Gast":

Daarom is het snelle gebruikerswisselmenu geweldig, snelle toegang, plus het zorgt ervoor dat uw huidige account ingelogd blijft, met al uw apps, vensters, documenten, alles nog steeds actief, terwijl de gastgebruiker tegelijkertijd in een apart gebied kan inloggen . Maak je geen zorgen over dit te doen, de gastgebruiker heeft geen toegang tot je sessie, je documenten of je persoonlijke gegevens.
Nu, als alleen iOS dezelfde functie had ... maar tot die tijd is de enige optie aan de mobiele kant om de Kid-modus voor iPhones, iPads en iPod touch te gebruiken, waardoor een specifieke app op het scherm wordt vergrendeld.