Alles bekijken Open Windows op een Mac met Mission Control
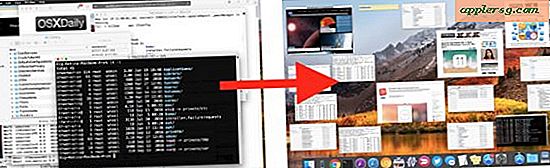
Mission Control is een van de betere productiviteitsverhogende functies op de Mac, zodat u snel alle geopende vensters, documenten en toepassingen op Mac OS in een breed overzichtsscherm kunt bekijken. Dit biedt een fantastische manier om snel door de diepten van geopende apps en vensters te navigeren en om snel te krijgen naar welk venster of welke app u op zoek bent.
Voor de onbekende, zal Mission Control letterlijk alle geopende vensters van alle applicaties en documenten tonen, dus of u nu tientallen Finder-vensters, Terminal, Teksteditor, Pages, Photoshop of Safari-vensters open hebt, u kunt ze onmiddellijk allemaal op één scherm zien in kleine, gemakkelijk doorzoekbare miniaturen, en spring dan snel rond naar specifieke vensters of documenten door simpelweg op een van de kleine voorbeelden te klikken.
Ondanks dat Mission Control al geruime tijd bestaat (het heette voorheen Expose in eerdere versies van Mac OS X), wordt het door veel Mac-gebruikers onderbenut, niet alleen met betrekking tot de meer geavanceerde Mission Control-trucjes, maar zelfs op het meer eenvoudige vensterbeheer en actieve venster ontdekkingsniveau. Met dat in gedachten gaan we bekijken hoe we de eenvoudigste Mission Control-functie kunnen gebruiken die onmiddellijk alle geopende vensters, documenten en apps op de Mac ziet.
Elk venster op een Mac bekijken met Mission Control
Er zijn minstens drie verschillende manieren om toegang te krijgen tot de meest eenvoudige Mission Control-overzichtsfunctie: met een sneltoets, een trackpad en een magische muis. Elke activeringsmethode is anders maar het eindresultaat is altijd hetzelfde; je ziet alle geopende vensters op de Mac.
Gebruik Trackpad-bewegingen om alles te zien Open Windows op Mac met Mission Control
Voor MacBook, MacBook Pro, MacBook Air, Magic Trackpad en Mac trackpad-gebruikers in het algemeen, hebt u direct toegang tot Mission Control met een gebaar:
- Veeg vier vingers op het trackpad omhoog om Mission Control te activeren
- Klik op een kleine preview om dat venster op de voorgrond te brengen
Als dit om een of andere reden niet werkt, moet je dit waarschijnlijk inschakelen in je Trackpad-instellingen in Apple Menu> Systeemvoorkeuren> Trackpad> Gebaren

Gebruik een Mac Magic Mouse om alle geopende vensters te zien in Mission Control
De Magic Mouse accepteert ook gebaren en heeft gemakkelijk toegang tot Mission Control met een dubbele tik van twee vingers:
- Dubbeltik met twee vingers op de magische muis om Mission Control te activeren
- Klik op een miniatuur om dat venster meteen op de voorgrond te openen
Als dit niet werkt met je Magic Mouse, kun je dit inschakelen of aanpassen aan een andere tikoptie in Apple Menu> Systeemvoorkeuren> Muis> Meer bewegingen

Gebruik een sneltoets om alle Windows te bekijken en Mission Control te openen
Je kunt ook een toetsaanslag gebruiken om snel naar Mission Control te springen en alle vensters op een Mac te openen:
- Hit Control + Pijl omhoog om Mission Control te openen
- Kies een miniatuurvoorbeeld om dat geselecteerde item in de voorhoede van de Mac te openen
Je kunt de sneltoets in Apple Menu> Systeemvoorkeuren> Missiebeheer inschakelen of aanpassen als je merkt dat de toetsaanslag de missiecontrole niet activeert zoals verwacht.

* Als Mission Control uw venstervoorbeelden samenvoegt in plaats van ze als miniaturen in te delen, schakelt u het selectievakje uit om de instelling "Groepvensters per toepassing" uit te schakelen in de Mission Control System-voorkeuren van Mac OS.
Ik gebruik deze functie voor gebarenbeheer zo vaak om alle geopende vensters, apps en documenten te bekijken die ik vaak vergeet dat veel andere Mac-gebruikers zich daar niet van bewust zijn, tot onlangs keek iemand naar me om hun computer te gebruiken en vroeg wat ze zagen hoe te gebruiken.
Dus de volgende keer kijk je naar een chaotische rommelige desktop vol met Windows, apps en documenten zoals deze:

Gebruik gewoon je trackpad, muis of toetsenbord om alle geopende vensters in Mission Control als volgt te bekijken:

Heb je tips of trucs voor Mission Control op de Mac? Deel ze met ons in de reacties hieronder, misschien wilt u ook andere Mission Control-artikelen bekijken.












