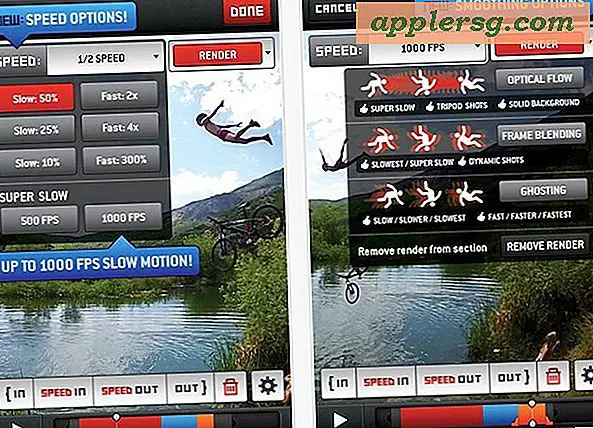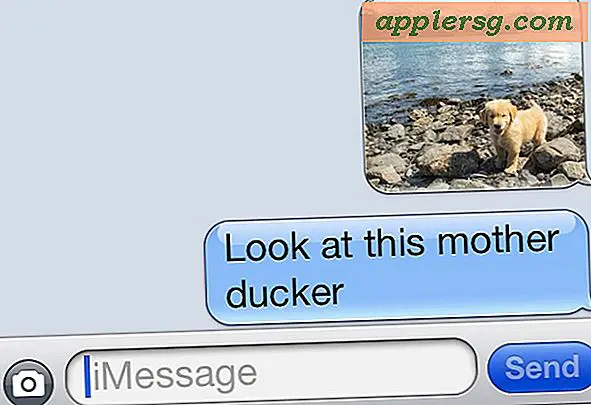Een QuickBooks HST-rapport afdrukken
QuickBooks heeft een versie van de software die voldoet aan de belastingwetten van Canada. Op 1 juli 2010 heeft de Canadese belastingwet de goederen- en dienstenbelasting (GST) en provinciale omzetbelasting (PST) vervangen door de geharmoniseerde omzetbelasting (HST). Deze wijziging had alleen betrekking op de gebieden Ontario en British Columbia, met als belangrijkste verschil een tariefverschil van één procent. Het afdrukken van de HST-rapporten in QuickBooks is vergelijkbaar met het afdrukken van de PST- en GST-rapporten.
Stap 1
Klik op het tabblad "Omzetbelasting" in de bovenste menubalk van het QuickBooks-menu. Scroll naar beneden naar de "Itemslijst" en klik. Wanneer de "Itemslijst" wordt geopend, drukt u op de toetsen "CTRL" en "N" om een nieuw item te maken.
Stap 2
Maak het HST-item. Wanneer het venster "Nieuw item" wordt geopend, klikt u op "Type". Scrol omlaag naar het tabblad 'Omzetbelasting' en klik op. U moet acht verschillende items maken voor de HST. Noem de eerste 'HST Sales'. Typ dit in de kolom "Naam" en voeg een beschrijving toe om het item aan te duiden. Als uw bedrijf zich in Ontario bevindt, is het HST-tarief 13 procent. Als je in British Columbia bent, is dat 12 procent. Als u uw bedrijf niet in een van beide provincies exploiteert, heeft de wijziging in HST geen gevolgen voor u.
Dit eerste HST-item moet worden toegewezen aan regel 103 in de belastingaangiftetoewijzing. Deze bevindt zich onderaan in het midden van de itemlijst "Nieuwe omzetbelasting".
Stap 3
Voltooi het toevoegen van alle btw-items voor uw locatie. Aangezien er slechts twee gebieden zijn die door deze wijziging van de omzetbelasting worden beïnvloed, Ontario en British Columbia, heeft de wijziging geen gevolgen voor u als uw bedrijf in een andere provincie is gevestigd. Het enige verschil tussen de opzet van Ontario en British Columbia zit in het verschil van één procent in de tariefkolom. Het tweede HST-item zijn de "HST-aankopen" met een tarief van 13 procent (12 voor British Columbia) dat wordt toegewezen aan regel 106. Alle andere HST-omzetbelastingitems hebben tarieven van nul procent.
Stap 4
Voeg twee "Aanpassing"-items toe, één voor verkoopcorrecties die zijn toegewezen aan regel 104 en één om de btw-aftrek aan te passen aan regel 107. Voeg het HST Zero Rated-item toe voor onbelaste verkochte artikelen. Voeg twee items met "nulwaarde" toe: één voor verkoop toegewezen aan regel 103 en één voor aankopen op regel 106. Het laatste item dat moet worden toegevoegd, zijn de "HST-termijnen" voor betaalde belastingen met een verschuldigd saldo. Deze is toegewezen aan lijn 110.
Stap 5
Druk het HST-rapport af met de Premier QuickBooks-versie. Dit doet u door op het tabblad "Rapporten" in de bovenste menubalk te klikken. Scroll naar beneden naar 'Industriespecifiek' en klik op 'Omzetbelasting'-rapporten. Het gegenereerde rapport moet alle eerdere btw-informatie bevatten. Klik op de knop "Afdrukken" in de bovenste menubalk. Als u de optie "Industriespecifiek" niet hebt, betekent dit dat u de "Pro"-versie van QuickBooks gebruikt.
Als dat het geval is, klikt u op het pictogram "Omzetbelasting beheren" in het startscherm. Wanneer het venster wordt geopend, zoekt u naar de "Belastingformulieren voorbereiden" en opent u zowel de rapporten "Sales Tax (HST) Liability" als "Revenue Summary".
Druk de HST-aansprakelijkheids- en "Revenue Summary"-rapporten af in de Pro-versie. Dit doet u door in het bovenste menu van het rapportvenster de data in te voeren waarop u het afgedrukte rapport wilt hebben. Meestal wordt een HST-betaling maandelijks gedaan. Voer de eerste dag van de maand in het vak "Van" in en de laatste in het vak "Aan". Klik op "Vernieuwen" als QuickBooks het rapport niet automatisch voor u ververst. Klik op de knop "Omzetbelasting betalen" en druk het resultaat af met de knop in de bovenste menubalk.