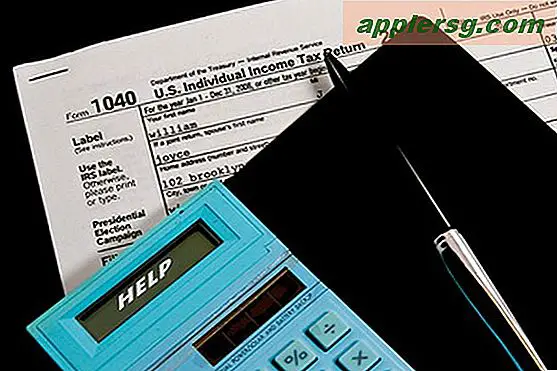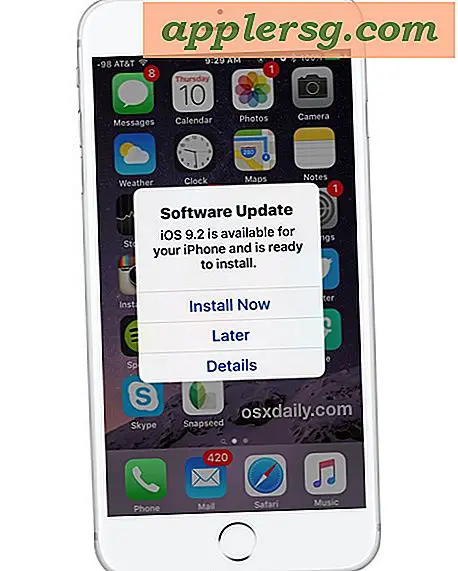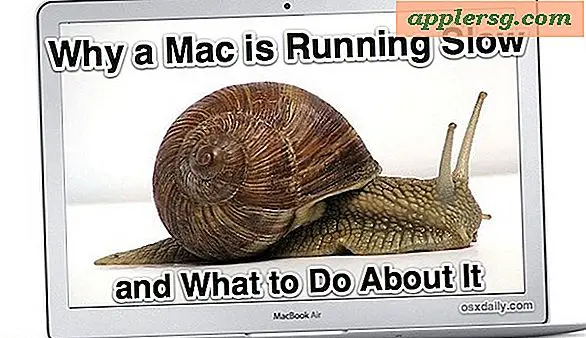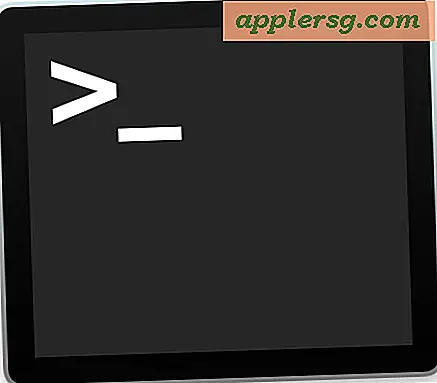Pixel Art Guide: 3 manieren om pixelkunst te maken met Photoshop, OS X Zoom en Pixelfari
![]()
Pixel-kunst van de 8-bit flashback NES-variant is nu al razend, of het nu in games zoals The Incident en Sword & Sworcery is of gewoon voor avatars op het web. Als je je afvraagt hoe sommige van die prachtige pixelillustraties worden gemaakt en hoe je het zelf moet doen, volgen hier enkele tips voor vrijwel directe pixelkunst. We zullen OS X's zoomfunctie, Pixelfari, gebruiken en ook Photoshop configureren om je eigen retro pixelart te maken en de resultaten van andere methoden op te schonen.
1) Gebruik Mac OS X Zoom om afbeeldingen te pixelleren en Instant Pixel-illustraties te maken
U weet nu waarschijnlijk dat als u de Ctrl-toets ingedrukt houdt en met twee vingers omhoog of omlaag veegt op een trackpad u in het scherm inzoomt (of de knop ingedrukt houdt en een scrollwiel op een externe muis gebruikt). Welnu, als u anti-aliasing in de OS X Zoom-tool uitschakelt, kunt u deze functie gebruiken om pixelachtige afbeeldingen van alles te maken. Hier is hoe:
- Raak Command + Option + \ om anti-aliasing in schermzoom uit te schakelen
- Beweeg uw muiscursor over elke afbeelding die u direct wilt pixeliseren
- Bedien + zoom in op de afbeelding en zie de pixels groeien
- Maak een screenshot van het volledige scherm met Command + Shift + 3
Met deze techniek heb ik deze pixel-kunst MacBook onmiddellijk gemaakt:
![]()
Indien nodig kunt u vervolgens de afbeelding in Photoshop opschonen met behulp van de photoshop-technieken die in dit artikel worden genoemd, om deze op een nauwkeurig per-pixelniveau te bewerken. Een paar tips voor deze methode:
- Kleinere basisafbeeldingen zijn beter, het maken van pictogrammen uit een afbeelding en erop inzoomen is geweldig
- Meer contrast is over het algemeen beter
- Probeer verschillende zoomniveaus
Het is ook belangrijk om een screenshot van het volledige scherm te maken, zodat de afbeelding wordt vastgelegd in glorieuze glorie.
2) Teken Pixel Art in Photoshop met deze configuratietips
Als je photoshop hebt, kun je sommige instellingen aanpassen om het superieur te maken voor het tekenen en bewerken van pixelart:
- Verander de manier waarop Photoshop afbeeldingen schaalt door "Beeldinterpolatie" -voorkeuren in te stellen op "Dichtstbijzijnde buur (behoud harde randen)
- Schakel een raster in via Voorkeuren> Gidsen, Rasters en Tellen> 1 × 1
- Configureer het potlood op de juiste manier op 1px diameter met 100% hardheid
- Gebruik meerdere zoomniveaus voor zowel een dichtbijgelegen pixelweergave als de gewenste eindresolutie
Uw Photoshop-instellingen zien er ongeveer zo uit:
![]()
Deze Photoshop-technieken komen van Brandon Trebitowski, een iOS-ontwikkelaar, en als je geïnteresseerd bent in het ontwerpen van pixelart, dan is zijn blogpost over de kwestie een echte aanrader, lees je het hier op BrandonTreb.com.
3) Maak directe pixelkunst met Pixelfari
Een andere truc om het maken van pixelkunst te versnellen en zelfs vrijwel direct pixelillustraties te maken, is door de 8-bits webbrowser Pixelfari te gebruiken. Pixelfari is afkomstig van ontwikkelaar Nevan Morgan en je kunt het hier meteen downloaden.
In wezen hoeft u alleen maar een afbeelding naar Pixelfari te slepen en zal deze de afbeelding automatisch als pixelafbeelding weergeven en vervolgens een screenshot van het Pixelfari-venster maken. Het is niet perfect, maar het creëert een goed startpunt dat vervolgens kan worden verfijnd met behulp van de bovengenoemde technieken die Brandon noemt.
Hier is het OSXDaily-logo in Pixelfari gegooid zonder verdere bewerking, dit is een aardig goed voorbeeld van hoe dit werkt.
![]()
Nogmaals, als u de uitvoer wilt opruimen, kunt u de hierboven genoemde Photoshop-tips gebruiken, of u kunt zelfs de zoomfunctie van OS X gebruiken om de resultaten in Pixelfari te hyperpixeleren.
Er zijn natuurlijk meer manieren om dit te doen, maar voor snelle pixelatie zijn de Zoom- en Pixelfari-technieken geweldig, en de Photoshop-configuratie is perfect om helemaal opnieuw te tekenen of om je vooraf gepixelde afbeeldingen op te ruimen. Je zou ook Paintbrush kunnen gebruiken, de MSPaint-kloon, maar het is moeilijker om een prijs te krijgen met die app. Tot slot, een aardige algemene verwijzing is Natomic, dat enkele algemene tips heeft over arcering, belichting, het gebruik van lijnen en meer, de oude info maar pixels zijn er al lang, dus de technieken zijn nog steeds erg relevant.