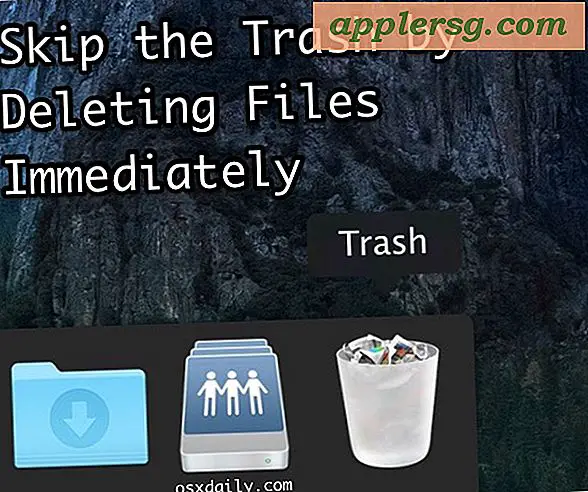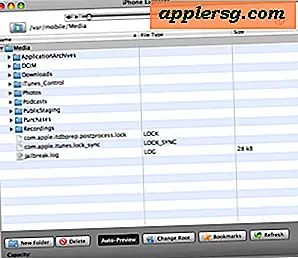Sluit alle geopende toepassingen onmiddellijk af vanuit Mac OS X Dock met een eenvoudige Mac-app

Als je ooit snel alle geopende applicaties in Mac OS X moet afsluiten, dan heb je waarschijnlijk gewoon door elke geopende toepassing in het Dock gescripte, Command + Q geraakt en vervolgens herhaald totdat alles is gesloten.
Maar er is een betere manier, en met een buitengewoon eenvoudige Automator-app kun je een functie maken die alle apps onmiddellijk afsluit, zodat je niets op de Mac kunt openen. Als je verder gaat, kun je die kleine gemaakte app in het Dock van een Mac gooien en je kunt alles op elk moment stoppen door je kleine Quit All-app te starten, zodat je een mooie schone lei hebt.
In deze zelfstudie leert u hoe u een Quit All Applications-app in Mac OS kunt maken en hoe u deze kunt gebruiken voor precies het beschreven doel.
Alle open applicaties op Mac afsluiten met een app "Quit All"
Het maken van een kleine stop-al app is wat we hier behandelen, het duurt slechts een moment om op te zetten. We zullen dit opsplitsen in twee stappen, de kleine, alles-in-één-app maken en vervolgens gebruiken om alle apps te sluiten. We zullen ook enkele extra stappen bespreken om het pictogram aan te passen, in het Dock te plaatsen en een paar andere tips die optioneel zijn, maar leuk om te weten.
Stap 1: Maak de Mac-app Quit All Applications met Automator af
Eerst moet je de kleine Quit All-app maken, dit gebeurt met Automator op de Mac:
- Open "Automator", te vinden in / Toepassingen / Hulpprogramma's /
- Kies om een nieuwe "Applicatie" te maken
- Typ "Afsluiten" in het zoekvak en sleep de optie "Alle toepassingen afsluiten" naar de rechterkant
- Sla de workflow op als een applicatie en noem het zoiets als "Quit Everything"
Ja, de Automator-workflow is zo eenvoudig en het zou er als volgt uit moeten zien:

Na het opslaan heeft u nu een kleine applicatie die niets anders doet dan alle andere geopende apps afsluiten. Het is direct, het gaat niet door Automator of iets anders, en functioneert als een op zichzelf staande app die extreem snel is, hier is hoe het er standaard zou moeten uitzien.

Stap 2: Alle geopende Mac-apps afsluiten met de Fresh Automator-app
Nu u de Automator-app hebt gemaakt voor het afsluiten van alle apps, is het gebruik ervan een fluitje van een cent. Dubbelklik op de app om deze te openen, waardoor alle toepassingen (inclusief zichzelf) onmiddellijk worden afgesloten.
Dat is alles. Als u de app opent, worden alle andere Mac-apps afgesloten.
Optioneel: aanpassen van het pictogram Alles afsluiten App, Plaatsen in Dock, enzovoort
Het standaard door Automator gegenereerde pictogram is niet al te beschrijvend als je het in het MacOS X Dock wilt laten rusten, dus als je het een aangepast pictogram wilt geven, kun je het onderstaande pictogram gebruiken, het is gemaakt in ongeveer twee seconden met Preview als een transparante PNG. Het moet er fatsoenlijk uitzien in het Mac OS X Dock, hoewel het een 256x257 resolutie heeft, maakt het onpraktisch voor grote dokken op retina-schermen.

Als u dat pictogram wilt gebruiken voor uw hele app, sla het dan gewoon op op uw bureaublad of kopieer het naar uw klembord, selecteer vervolgens uw app 'Alles afsluiten' in de Finder, klik op dat pictogram en plak het eroverheen. Simpel, nu ziet het er stijlvol uit en het is een beetje meer voor de hand liggend wat het doel is.
Als u klaar bent, zet u de app "Quit Everything" in de map / Applications / en sleept u deze naar het Dock voor snelle toegang, zoals:

Het starten van de app "Quit Everything" doet precies wat u zou verwachten en het vraagt niet om wijzigingen op te slaan als u automatisch opslaan en vensterherstel hebt ingeschakeld, beide standaard ingeschakeld in Mac OS X. Die twee functies zouden als sowieso gegevensbescherming behouden en ze dragen ertoe bij waarom deze specifieke truc zo snel werkt, omdat het afhankelijk is van het herstellen van het venster om apps opnieuw te starten waar ze waren gebleven.
Als u liever geen app- of Dock-pictogram hebt, kunt u de Automator-actie opslaan als een workflow of service en deze vervolgens toegankelijk maken via een unieke sneltoets door er een toe te voegen onder de systeemvoorkeuren van 'Keyboard'. Als je die route volgt, zorg er dan voor dat je een toetscombinatie kiest die niet in strijd is met bestaande systeemaanslagen.