9 redenen waarom een Mac langzaam loopt en wat te doen
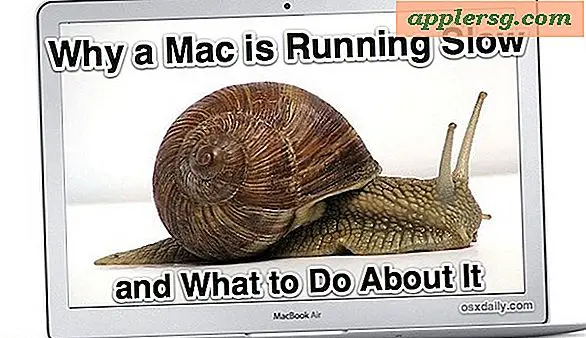
Het is een feit van het moderne leven: Macs kunnen langzaam draaien zonder schijnbare reden, maar de kans is groot dat de Mac zo slecht werkt en we zullen de meest voorkomende redenen behandelen, hoe te weten of elke reden de vertraging veroorzaakt, en nog belangrijker, hoe je het kunt repareren. Als je Mac langzaam werkt en het voelt alsof een slak een nieuwe app kan lanceren of een webpagina sneller dan de computer kan laden, lees dan verder.
1: Spotlight Search is Indexing
Spotlight is de zoekmachine ingebouwd in OS X, en telkens wanneer het schijfgegevens indexeert, kan het een Mac vertragen. Dit is meestal slechter na herstart tussen de belangrijkste wijzigingen in het bestandssysteem wanneer de index opnieuw is opgebouwd, een belangrijke systeemupdate of wanneer een andere harde schijf vol met dingen is verbonden met de Mac. Meestal zullen Macs met SSD's de vertraging niet zoveel voelen, maar voor Mac-modellen die nog steeds draaiende harde schijven gebruiken, kan het erg traag aanvoelen.
Hoe te te weten: het is gemakkelijk om te controleren of Spotlight de oorzaak is van de vertragingen, maar klik gewoon op het Spotlight-menu in de rechterbovenhoek. Als u het menu opent om een statusbalk voor indexering te zien, weet u dat deze actief is.

Je kunt ook in Activity Monitor kijken naar de "mds" - of "mdworker" -processen, die beide betrekking hebben op Spotlight.
Oplossing: wacht tot Spotlight klaar is met indexeren, het duurt meestal niet te lang.
2: Software-update laden
Of de Mac nu nieuwer is en updates via de App Store, of ouder en via Software-update gaat, een van deze processen kan een tijdelijke vertraging van het systeem veroorzaken terwijl ze op de achtergrond worden gestart, naar beschikbare updates zoeken en
Hoe te te weten: Na ongeveer een minuut krijgt u een melding voor Software-update

Oplossing: het up-to-date houden van systeemsoftware is een van de beste dingen die u kunt doen als onderdeel van een onderhoudsschema voor de Mac. Laat het draaien, installeer de updates en start opnieuw op.
3: Lage schijfruimte
Telkens wanneer een computer erg weinig schijfruimte gebruikt, zal de computer drastisch vertragen en Macs zijn niet anders. De reden is vrij eenvoudig; tussen het besturingssysteem en al uw apps worden veel tijdelijke cachebestanden gegenereerd en worden dingen naar en uit het geheugen en naar de schijf geruild als dat nodig is. Als uw schijf vol is, duren die acties langer omdat oudere cachebestanden en wisselbestanden moeten worden verwijderd voordat nieuwe bestanden kunnen worden gegenereerd, waardoor een blokkering ontstaat voordat een ander systeemproces kan worden voltooid. Dit hele ding kan pijnlijk traag zijn, vooral op traditionele harde schijven, en kan elke Mac even traag als melasse laten voelen.
Hoe te weten: het controleren van de beschikbare ruimte op de vaste schijf is een makkie, ga gewoon naar het bureaublad en open een willekeurige map, trek dan het menu "Beeld" naar beneden en selecteer "Statusbalk tonen". Kijk nu naar de onderkant van het Finder-venster dat je hebt geopend, als het aantal beschikbare ruimte kleiner is dan meerdere GB's, moet je actie ondernemen. Als het nummer 0 is, moet u onmiddellijk actie ondernemen!

Oplossing: het beste wat u kunt doen is bestanden wissen die u niet meer nodig hebt. Ga eerst naar je map Downloads en verwijder dingen die je niet nodig hebt, want het kan ontzettend snel opvullen als je het zelf niet opruimt. Herstel vervolgens de schijfruimte door een gratis app zoals OmniDiskSweeper te downloaden om te ontdekken waar al je opslag naartoe ging. Verwijder onnodige bestanden. Wanneer u klaar bent, start u de Mac opnieuw op, omdat door opnieuw opstarten tijdelijke caches worden gewist en vaak ook ruimte wordt vrijgemaakt.
4: RAM ontbreekt
Er is geen grotere vertraging dan wanneer het beschikbare RAM-geheugen opraakt. Wanneer het RAM-geheugen op is, neemt virtueel geheugen het over en het virtuele geheugen is traag omdat het afhankelijk is van uw harde schijf om informatie op te slaan die nodig is om apps en OS X uit te voeren in plaats van die informatie in supersnelle RAM te bewaren.
Hoe te weten: Open "Activity Monitor" in de map / Programma's / Hulpprogramma's / mappen, klik op het tabblad "Systeemgeheugen" onderaan en bekijk het kleurrijke cirkeldiagram. Als u geen groen ziet, is het geheugen "Vrij" bijna leeg en kunt u controleren hoe laag het "gratis" -item is. "Inactief" is een andere potentieel waardevolle bron om naar te kijken.

Oplossing: Sluit apps die niet langer in gebruik zijn en probeer de apps die u gebruikt opnieuw te starten. Vooral webbrowsers, zoals Safari, Chrome en Firefox, verbruiken vaak meer RAM-geheugen dan nodig is, omdat oude webpagina's in het geheugen worden opgeslagen. Ook hebben sommige websites geheugenlekken. Stoppen en opnieuw laden van een webbrowser kan vaak een hoop RAM vrijmaken.
5: Gebruik van hoge processor
Als een app of proces veel van uw processor verbruikt, zullen andere dingen die met de Mac aan de hand zijn, drastisch vertragen. Tal van verschillende dingen kunnen CPU kosten, en hoewel de meeste tijdelijk zijn naarmate een proces wordt uitgevoerd en voltooid, gaan sommige dolenthousineuze processen wild en blijven ze veel meer CPU's gebruiken dan wat gepast is.
Hoe te weten: Open opnieuw "Activity Monitor" in de map / Programma's / Hulpprogramma's / map, maar klik onderaan op het tabblad "CPU". Bekijk het "% inactieve" een paar seconden, als dat aantal altijd onder de 60 ligt, heb je iets dat je processor opeet.

Oplossing: Nog steeds in activiteitsmonitor, klik op het item "CPU" bovenaan om items weer te geven op processorgebruik. De bovenste item (s) zijn de boosdoener, als die apps of processen niet in gebruik zijn, stop ze dan om de CPU vrij te maken.
6: Te veel apps worden tegelijkertijd geopend
Dit is een vereenvoudigde manier om te zeggen dat je geen RAM hebt, dat een app een CPU-hog is, dat de schijf slaand is of een aantal andere problemen die kunnen optreden wanneer je gewoon veel te veel apps hebt die tegelijkertijd open en actief zijn tijd.
Hoe te te weten: De gemakkelijkste manier om te vertellen is of het OS X Dock een overvloed is van elke app die op je Mac is geïnstalleerd.
Oplossing: Sluit apps die u niet gebruikt, des te meer.
7: Niet genoeg RAM voor uw behoeften
Over RAM-geheugen gesproken en er zijn te veel apps open, het is mogelijk dat u simpelweg niet genoeg RAM-geheugen hebt om uw Mac met optimale snelheden te gebruiken voor uw gebruikspatronen. Gelukkig is dit heel eenvoudig te bepalen, ontdek hoe u kunt zien of uw Mac een RAM-upgrade nodig heeft door deze geweldige handleiding te lezen.
8: Uw bureaublad zit vol met Icon Clutter
Wist je dat het hebben van een bureaublad vol met een miljard pictogrammen een computer langzamer maakt? Dit komt omdat elk pictogram als een venster wordt getekend en OS X een voorbeeldweergave van de pictogrammen en hun inhoud weergeeft, die elk middelen gebruiken om opnieuw te tekenen terwijl dingen worden verplaatst.
Hoe te te weten: Uw bureaublad is een ramp van bestanden, documenten, mappen, met meer pictogrammen dan achtergrond zichtbaar.

Oplossing: Ruim uw bureaublad op, idealiter tot slechts een paar belangrijke dingen. Als dit klinkt angstaanjagend, zal zelfs het creëren van een nieuwe map genaamd "Desktop Stuff" en het gooien van ALLES van de desktop erin dramatisch de dingen versnellen. Er zijn ook enkele geweldige apps die je bureaublad voor je opruimen, die uitproberen als je slecht bent in het beheren van de rommel op je bureaublad, of overwegen de bureaubladpictogrammen volledig te verbergen.
9: De harde schijf is defect
Falende harde schijven presteren niet goed, maar potentieel erger dan dat is de kans dat u al uw belangrijke gegevens en bestanden kunt verliezen. Dit is misschien de minst waarschijnlijke reden waarom een Mac traag werkt, maar het is ook de ergste mogelijkheid.
Hoe te weten: u hoort ongewone geluiden, klikken of chunking van uw computer en harde schijf. Het uitvoeren van de eerste hulp van Schijfhulpprogramma mislukt herhaaldelijk of werpt tonnen fouten die onherstelbaar zijn met de functies "Verifiëren" en "Herstelschijf".
Oplossing: stop eerst al het andere en BACK-UP UW GEGEVENS omdat u deze kunt verliezen als u dat niet doet. Run Time Machine, kopieer al je belangrijkste bestanden naar een externe schijf, wat er ook voor nodig is. Koop vervolgens een nieuwe harde schijf en overweeg een SSD omdat ze sneller zijn en minder gevoelig voor sommige van de problemen die traditionele draaiende schijven zijn. Tot slot, overweeg de Mac naar een expert te brengen, zoals de Genius Bar in uw lokale Apple Store.
Wat nog meer?
Is er iets gemist? Laat het ons weten in de comments. Voor enkele algemene prestatietips, vooral voor oudere Macs, mis deze 8 eenvoudige tips niet die Macs kunnen versnellen.








!["Druk alsjeblieft geen grote opdrachten af" [Apple Humor]](http://applersg.com/img/fun/399/please-do-not-print-large-jobs.jpg)



