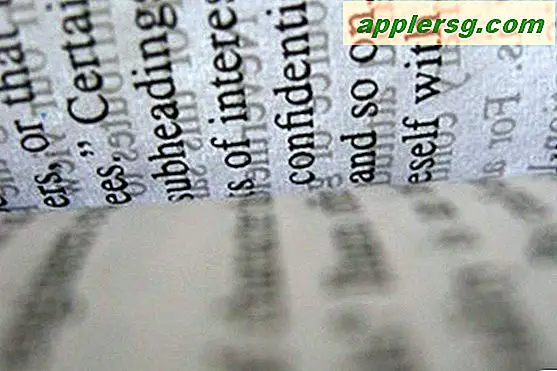De Mac Task Manager
Veel nieuwe Mac-gebruikers komen uit de Windows-wereld, waar ze toegang zouden hebben tot de Task Manager om taken te beëindigen en dwalende processen te stoppen. De Mac heeft zijn eigen Task Manager, maar hij heeft een andere naam: Activity Monitor. Activity Monitor functioneert op een vergelijkbare manier als Taakbeheer in Windows, waardoor u taken, toepassingen en actieve processen die worden uitgevoerd in Mac OS X eenvoudig kunt bekijken, beheren en beëindigen. Als u niet bekend bent met Activity Monitor of taakbeheer op de Mac in het algemeen, maak je geen zorgen, want ondanks zijn enorme kracht en controle is het niet ingewikkeld om te gebruiken.

De Mac Task Manager
Ondanks dat ze Activity Monitor worden genoemd, blijven veel Mac-switchers naar het hulpprogramma verwijzen als de Windows-naam van Taakbeheer. Houd er rekening mee dat, ongeacht het gebruikte lingo, hetzelfde applicatieprogramma wordt besproken en gebruikt.
Denk eraan, de Task Manager voor Mac = Activity Monitor !
Taakbeheer gebruiken in Mac OS X
Als je gewend bent aan Windows, kom je naar de Task Manager door op Control + ALT + DEL te drukken. In Mac OS X is het een beetje anders. Je kunt de app rechtstreeks starten binnen de map waarin deze zich bevindt, via LaunchPad, naar het Dock slepen of Spotlight gebruiken voor snelle toegang tot het toetsenbord.
Toegang tot Mac Task Manager
Activity Monitor bevindt zich in de map / Programma's / Hulpprogramma's /. De eenvoudigste manier om Activity Monitor te krijgen in Mac OS X is om Spotlight te gebruiken als een sneltoets voor snelle toegang:
- Druk op Command + spatiebalk om het Spotlight-zoekveld te openen
- Voer 'Activity Monitor' in
- Druk op de Return-toets wanneer "Activity Monitor" verschijnt in de spotlight-resultaten
- U bevindt zich nu in de Activiteitenweergave waar u taken kunt beheren en manipuleren
Het is vaak handig om taken op CPU te sorteren, maar u kunt ze sorteren op naam, geheugengebruik, proces-ID en het zoekvak in de rechterbovenhoek gebruiken om specifieke taken te zoeken die overeenkomen met namen of tekens.
Activity Monitor is erg krachtig omdat het niet alleen laat zien welke applicaties draaien voor de actieve gebruiker, maar het toont ook taken op systeemniveau, kerneltaken, daemons, processen die bij andere gebruikers horen, vrij letterlijk zal elk proces verschijnen. Als het ergens op de Mac draait, kun je het in deze lijst vinden.
Een taak / proces doden of stoppen met Activity Monitor
Klik vanuit Activity Monitor eenvoudig op de taak of toepassing die u wilt beëindigen en klik vervolgens op de grote rode knop 'Afsluitproces' in de linkerhoek van het app-venster. U krijgt als volgt een waarschuwingsdialoog:

Ervan uitgaande dat u het proces / de toepassing die u wilt beëindigen hebt geselecteerd, klikt u op de knop "Afsluiten". Als de app niet meer reageert, kunt u in plaats daarvan op de knop "Forceer stop" klikken om het proces onmiddellijk te beëindigen en de toepassing te stoppen zonder verdere waarschuwing.
Download Systeemstatistieken, CPU, Geheugengebruik, Netwerk en Schijfinfo in Activity Monitor
Als u onderaan de Activity Monitor kijkt, kunt u ook informatie over het systeemgebruik over uw Mac krijgen. Klik gewoon op de tabbladen om informatie te zien over CPU, systeemgeheugen, schijfactiviteit, schijfgebruik (ruimte) en netwerkactiviteit en -gebruik.

Als u de hele tijd live-systeemstatistieken en activiteit wilt bekijken, minimaliseert u Activity Monitor en klikt u met de rechtermuisknop op het Dock-pictogram om verschillende systeemactiviteitsmonitors in het Dock in te schakelen. Deze monitors tonen live grafieken in plaats van het standaardpictogram. U kunt instellen dat ze specifiek zijn voor CPU (waarschijnlijk het nuttigste), netwerk-, schijfactiviteit- en RAM-gebruik.
Snelle tip voor nieuwe Mac-gebruikers uit de Windows-wereld
Totdat nieuwe Mac-gebruikers meer vertrouwd zijn met Spotlight en hoe hun Mac werkt, adviseer ik vaak dat recente switchers Activity Monitor in hun Dock bewaren voor eenvoudige toegang. Het goede nieuws is dat je Activity Monitor zelden zult gebruiken, omdat Mac OS en applicaties daarbinnen veel beter werken dan Windows, maar het is goed om het direct beschikbaar te hebben voor het geval er iets misgaat. Meestal als er iets fout gaat, is dit waarschijnlijk een subproces of plug-in in een webbrowser, zoals Java of Flash die een app of een tabblad in het proces verpesten en bevriezen.