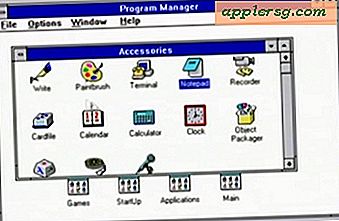Een PDF ondertekenen in Adobe
Net als bij een fysiek papieren document, kunt u een PDF-document ondertekenen om uw goedkeuring te tonen of aangeven dat u het document hebt gelezen. Het ondertekenen van een PDF-document kan voordelen hebben ten opzichte van het ondertekenen van een papieren document, omdat het papierwerk vermindert als er meerdere ontvangers of kopieën van het document zijn. Adobe Acrobat en Adobe Reader ondersteunen deze functie, zodat u een PDF-document elektronisch kunt ondertekenen met uw Adobe digitale ID als u die heeft of door handmatig uw handtekening in te tekenen, zolang de maker van het document de functie heeft ingesteld toen het document werd gemaakt.
PDF elektronisch ondertekenen met inkt
Start Adobe Acrobat of Reader, afhankelijk van welk programma je hebt. Klik op "Bestand" en selecteer "Openen". Navigeer naar de locatie van het PDF-document op uw computer dat u wilt ondertekenen. Dubbelklik erop om het te openen.
Klik op 'Geavanceerd' in het bestandsmenu en selecteer 'Ondertekenen en certificeren' als u Adobe Acrobat gebruikt. Klik op "Document" in het bestandsmenu en selecteer "Ondertekenen" als u Adobe Reader gebruikt. Er verschijnt een zijmenu.
Scroll naar boven en klik op 'Inkthandtekening toepassen'.
Teken uw handtekening met de cursor op het gebied van het document waar u uw handtekening wilt laten verschijnen.
Klik op "Bestand" en selecteer "Opslaan als". Geef een naam op voor het ondertekende document en geef een locatie op uw computer op waar u de PDF wilt opslaan. Klik op 'Opslaan'.
PDF digitaal ondertekenen
Start Adobe Acrobat of Reader, afhankelijk van welk programma je hebt. Klik op "Bestand" en selecteer "Openen". Navigeer naar de locatie van het PDF-document op uw computer dat u wilt ondertekenen. Dubbelklik erop om het te openen.
Klik op 'Geavanceerd' in het bestandsmenu en selecteer 'Ondertekenen en certificeren' als u Adobe Acrobat gebruikt. Klik op "Document" in het bestandsmenu en selecteer "Ondertekenen" als u Adobe Reader gebruikt. Er verschijnt een zijmenu.
Scroll naar boven en klik op 'Document ondertekenen'.
Klik op het document waar u het wilt ondertekenen, klik erop en blader erover om een handtekeningveld aan te maken. Merk op dat u deze stap kunt overslaan als het document al een handtekeningveld heeft. Het dialoogvenster "Document ondertekenen" verschijnt.
Klik op het vervolgkeuzemenu "Aanmelden als" en selecteer uw digitale id in de lijst. Voer uw digitale ID-wachtwoord in het veld "Wachtwoord" hieronder in.
Klik op het vervolgkeuzemenu "Vormgeving" en selecteer een uiterlijk voor uw handtekening. Merk op dat u "Create New Appearance" kunt selecteren als u een nieuwe handtekening wilt creëren specifiek voor het document dat u ondertekent. Teken uw handtekening in de daarvoor bestemde ruimte als u ervoor kiest om een nieuwe handtekeningweergave te creëren.
Klik op 'Ondertekenen'. Er verschijnt een dialoogvenster "Opslaan als". Voer een naam in voor het ondertekende document, geef een locatie op uw computer op en klik op "Opslaan" (Acrobat) of "Verzenden" (Reader).
Tips
Wijzig de kleur van de elektronische inkthandtekening door met de rechtermuisknop op het pictogram "Potlood" in de werkbalk "Opmerkingen en markeringen" te klikken. Klik op "Tool Default Properties" en selecteer de kleur uit de lijst. Een digitale handtekening is officiëler dan een handtekening in inkt, aangezien Adobe informatie over uw identiteit vastlegt en insluit in het PDF-bestand.
Waarschuwingen
De maker van de PDF moet de functie implementeren bij het maken van het document om een document met elektronische inkt in Adobe Reader te ondertekenen.