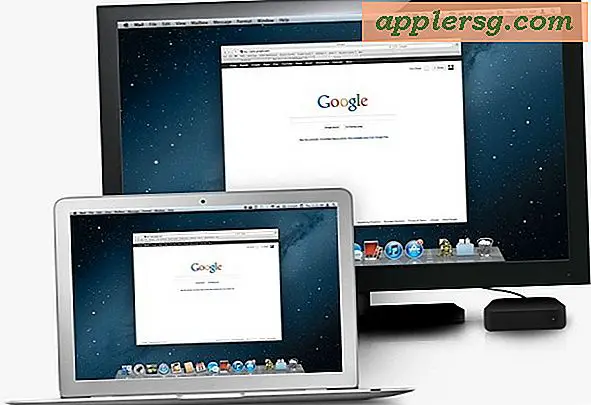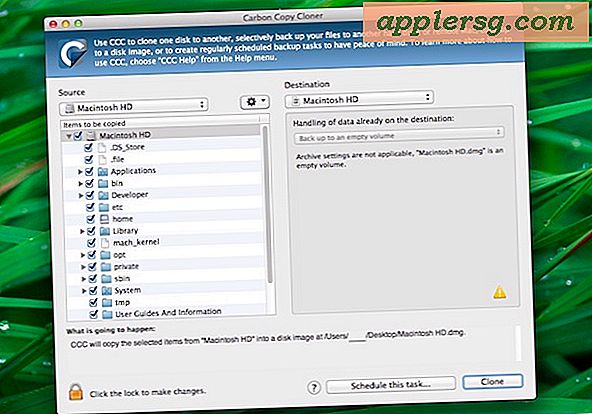iPad of iPhone bevriest? Bevroren op het draaiende wiel? 3 manieren om iOS-crashes te verhelpen
 De iPad en iPhone bevriezen niet vaak of crashen vaak, maar als ze dat doen kan het een epische bevriezing zijn, waarbij het apparaat vast kan komen te zitten in een app of, erger nog, het wordt bevroren op het gevreesde iOS-spinnewiel van dood ", de kleine wachtcursor die nooit verdwijnt. Op eigen benen in die staat, kan dat ronddraaiende wiel vrij letterlijk voor eeuwig draaien tot de batterij leegraakt en het apparaat sterft uit, maar dat is duidelijk geen oplossing om de zeldzame grote iOS-crashes op te lossen. We zullen drie trucs bespreken om grote iOS-crashes op te lossen, de eerste zal proberen de crash-applicatie gewoon te verlaten, de volgende zal het apparaat met geweld opnieuw opstarten en uiteindelijk zullen we voor de slechtste scenario's iOS als nieuw herstellen, hoewel dat zou eigenlijk een laatste redmiddel moeten zijn dat zelden van toepassing is op de meeste situaties.
De iPad en iPhone bevriezen niet vaak of crashen vaak, maar als ze dat doen kan het een epische bevriezing zijn, waarbij het apparaat vast kan komen te zitten in een app of, erger nog, het wordt bevroren op het gevreesde iOS-spinnewiel van dood ", de kleine wachtcursor die nooit verdwijnt. Op eigen benen in die staat, kan dat ronddraaiende wiel vrij letterlijk voor eeuwig draaien tot de batterij leegraakt en het apparaat sterft uit, maar dat is duidelijk geen oplossing om de zeldzame grote iOS-crashes op te lossen. We zullen drie trucs bespreken om grote iOS-crashes op te lossen, de eerste zal proberen de crash-applicatie gewoon te verlaten, de volgende zal het apparaat met geweld opnieuw opstarten en uiteindelijk zullen we voor de slechtste scenario's iOS als nieuw herstellen, hoewel dat zou eigenlijk een laatste redmiddel moeten zijn dat zelden van toepassing is op de meeste situaties.
Een snelle herinnering: het ronddraaiende wiel kan ook een indicator van algemene activiteit zijn en vertegenwoordigt niet altijd een vastgelopen of bevroren apparaat. Als u apps bijwerkt, iOS bijwerkt of een taak uitvoert in een app, is het zeer waarschijnlijk dat u het ronddraaiende wiel ziet als onderdeel van normaal gedrag. We proberen hier niet het normale gedrag te corrigeren, en we proberen alleen crashes en vastlopen op te lossen waarbij een iPad, iPhone of iPod touch volledig niet reageert en echt is bevroren, waarbij vaak dezelfde cursor in het proces wordt weergegeven. Als u niet zeker weet waarnaar u moet zoeken, raadpleegt u de onderstaande video die een volledig bevroren iPad toont die vastzit in een gecrashte app.
1: Geforceerde apps geforceerd stoppen
Het eerste wat u kunt proberen, is het geforceerd stoppen met de app, dit werkt als de bevriezing alleen app-specifiek is en als u het ronddraaiende wiel ziet, doet dit vaak niets. Niettemin, het is het proberen waard, omdat het eenvoudig is en slechts ongeveer 10 seconden duurt:
- Houd de aan / uit-knop ingedrukt totdat "Slide to Power Off" verschijnt maar raak de schuif niet aan
- Laat de aan / uit-knop los en houd vervolgens de startknop ingedrukt om de bevroren app geforceerd te stoppen

2: Forceer reboot een bevroren iOS-apparaat
Als het met geweld afsluiten van de app niet werkt, is het hele apparaat waarschijnlijk gecrasht of bevroren. Als dit het geval is, moet u een gedwongen reboot uitbrengen, 99% van de tijd dat dit het probleem met het spinnewiel volledig oplost en bent u weer normaal bij het gebruik van de iPad of iPhone.
- Houd de startknop EN de aan / uit-knop tegelijkertijd ingedrukt totdat de iPad / iPhone met geweld opnieuw is opgestart

U weet dat dit werkt omdat het scherm zwart wordt en er vervolgens een Apple-logo verschijnt. Herstarten van de Force duurt langer dan bij een standaard reboot, dus wees niet verbaasd als het een minuut of twee duurt voordat het iOS-apparaat weer normaal functioneert.
Het belangrijkste om te onthouden bij gedwongen rebooten, is door de knoppen tegelijkertijd ingedrukt te houden. Als je ze apart vasthoudt, probeert iOS de huidige app te stoppen, wat niets zal doen als het apparaat volledig is vastgelopen.
Zit je vast aan een ronddraaiend wiel tijdens het opstarten? IOS terugzetten
Als je een draaiend wiel ziet na het updaten naar een nieuwe versie van iOS, wacht dan minstens 5-10 minuten voordat je iets anders probeert, het is mogelijk dat het apparaat zichzelf eenvoudig bijwerkt.

Aan de andere kant zijn er zeldzame gevallen waarin het mogelijk is om het draaiende wiel tijdens het opstarten tegen te komen dat niet weggaat. Als dit gebeurt, moet je vrijwel zeker iOS herstellen met iTunes, waarvoor je de hulp van een computer nodig hebt en het apparaat met een USB-kabel moet bevestigen.
- Start iTunes en verbind de iPhone of iPad met de computer
- Selecteer het iOS-apparaat en kies vervolgens "Herstellen" in het eerste samenvattingsscherm in iTunes
- Bevestig het herstel en laat het apparaat terugzetten naar de fabrieksinstellingen (nog niet vanuit een back-up)
Opmerking: als de iPad of iPhone niet in iTunes wordt weergegeven, plaatst u deze eerst in de DFU-modus en herstelt u vervolgens zoals gebruikelijk.
De reden dat het het beste is om eerst de fabrieksinstellingen te herstellen, is om er zeker van te zijn dat het iOS-apparaat werkt met een frisse schone installatie van systeemsoftware. Als het apparaat niet werkt met een lege lei van iOS, kan het probleem worden veroorzaakt door hardware en kan een bezoek aan een Apple Genius of een oproep aan Apple Support in orde zijn.
Aan de andere kant, als het iOS-apparaat goed werkt met een nieuwe installatie, kunt u nu iTunes of iCloud gebruiken om te herstellen van een recente back-up. De beste manier om dat te doen, is door de fabrieksinstellingen direct op het apparaat te resetten en vervolgens tijdens de nieuwe setup "Restore from iCloud Backup" te kiezen. Alles zou nu moeten werken zoals verwacht en je zult weer normaal zijn.
Voorbeeld van een Crashed / Frozen iPad
Gewoon voor referentiedoeleinden, hier is wat een volledig gecrashte iPad eruit ziet, bevroren op een app met een draaiende wachtcursor en volledig niet reageert op gebaren, aanraken, home-button drukken of zelfs lang op de aan / uit-knop drukken:
De oplossing in dit geval was de Force Reboot-methode die hierboven wordt genoemd.
Heb je nog een andere oplossing voor het oplossen van een bevroren iPad of iPhone? Laat het ons weten!