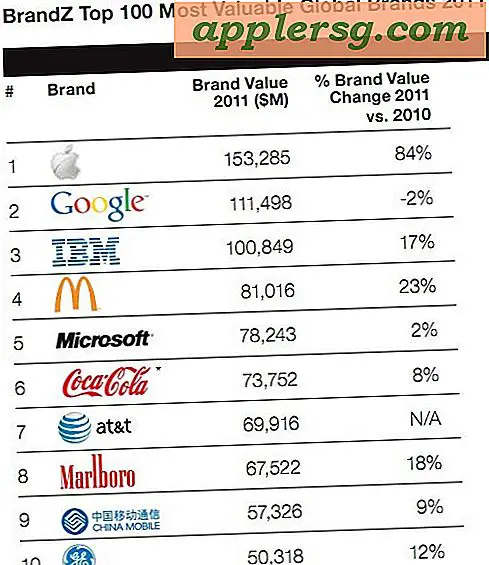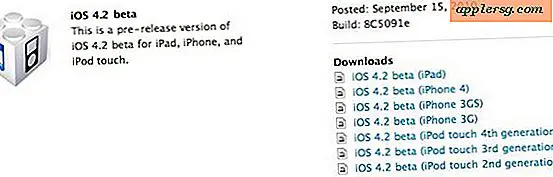Een schijfkopie van een volledige harde schijf van een Mac maken
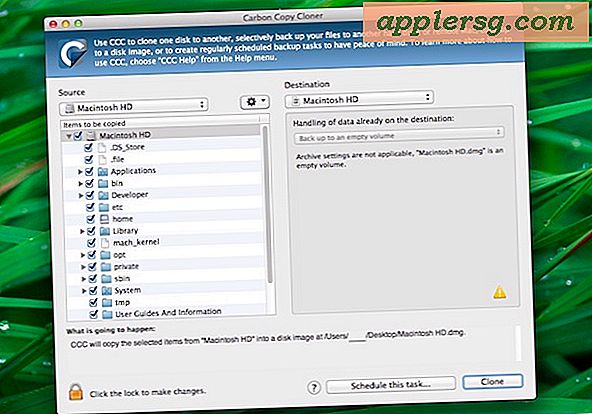
U kunt een afbeelding van een Mac-harde schijf maken met behulp van een gratis hulpprogramma van derden genaamd Carbon Copy Cloner. De resulterende schijfkopie wordt opgeslagen als het bekende .dmg-formaat, dat een aantal mogelijke toepassingen heeft, variërend van het maken van een stationskloon voor back-updoeleinden, het elders herstellen van de image als een opstartbare back-up of zelfs voor de implementatie van dezelfde Mac OS X-installatie op meerdere machines. Een ander goed gebruik voor het maken van een schijfimage van een volledige harde schijf is voor het upgraden van een harde schijf, of het vervangen van een harde schijf, omdat u de huidige schijf naar de nieuwe kunt klonen.
Carbon Copy Cloner maakt dit hele proces eenvoudig, ongeacht de reden waarom je een schijf moet klonen, voor zowel het maken als herstellen van een schijfkopie van een volledige Mac-harde schijf. In deze zelfstudie wordt beschreven hoe u een schijfkopie van een volledige harde schijf op een Mac kunt maken en vervolgens hoe u die gekloonde schijfimage ook op een Mac op een schijf kunt herstellen.
Maak een schijfkopie van een volledige harde schijf in Mac OS X
In het onderstaande proces wordt beschreven hoe u een exacte afbeeldingsreplica van een geselecteerde Mac-harde schijf kunt maken. Als de harde schijf die wordt afgebeeld erg groot is, zal de resulterende schijfafbeelding ook groot worden, zorg ervoor dat u voldoende ruimte hebt om de afbeelding te ondersteunen of overweeg hem op te slaan op een andere locatie.
- Download Carbon Copy Cloner gratis bij Bombich en kopieer het naar de map / Applications /
- Start Carbon Copy Cloner en trek het "Bron" -menu naar beneden, selecteer "Macintosh HD" of de naam van de harde schijf van de Mac
- Open het menu "Bestemming" en kies "Nieuwe schijfkopie"
- Geef de schijfkopie een naam en selecteer een bestemming. Als u niet beschikt over de lokale opslagcapaciteit voor zo'n grote schijfkopie, moet u een externe of netwerkschijf kiezen als afbeeldingsbestemming
- Trek het "Beeldformaat" -menu naar beneden en kies "Alleen-lezen schijfkopie", dit slaat de afbeelding op als het vertrouwde DMG-formaat
- Klik OK"
- Terug in het hoofd CCC-menu, kies "Kloon" om de exacte replica van de schijf te maken als een schijfkopiebestand


Het maken van de schijfimage kan erg lang duren, afhankelijk van verschillende factoren, zoals de snelheid van de Mac, de grootte van de schijf die wordt afgebeeld en de bestemming van de afbeelding zelf. Wees niet verbaasd als het een tijdje duurt om het back-upbestand te maken.
Als je klaar bent, heb je een exacte replica van de harde schijf van de Macs in de vorm van een .dmg-afbeeldingsbestand. Als u van plan bent de afbeelding op een Windows-pc te gebruiken, wilt u deze mogelijk eerst converteren naar een .iso-bestand.
U zult merken dat we niet hebben gekozen om een gecodeerde afbeelding te maken, dat is een optie die u kunt gebruiken als deze in uw gebruikscasus past, hoewel het maken van gecodeerde schijfafbeeldingen nog langer duurt en ze ook problemen kunnen opleveren bij het terugzetten van de weg .
Herstellen van een volledige harde schijf-schijfafbeelding op een Mac met CCC
Nu u de gekopieerde schijfimage op de harde schijf hebt gemaakt met CCC, kunt u die volledige schijfkopie terugzetten naar een andere schijf met behulp van de app:
- Start de Carbon Copy Cloner-app op de Mac
- Kies "Herstellen van schijfkopie" en zoek de backupschijfkopie die u eerder hebt gemaakt
- Selecteer een volume in het Bestemmingsmenu, dit is wat u wilt herstellen van de schijfkopie (dwz een andere harde schijf) - merk op dat u een volledige Macintosh HD niet kunt terugzetten naar een OS dat momenteel wordt opgestart / uitgevoerd, dus als u een harde schijf die je zou willen klonen terwijl je verbonden bent met de Mac, en dan de schijven verwisselt
- Stel indien gewenst configuratie-opties in, zoals 'Nieuwere bestanden behouden, niets verwijderen', of voer desgewenst een volledig herstel van de schijf uit de afbeelding uit
- Wanneer u tevreden bent met het herstellen van de kloon, klikt u op de knop "Kloon" om het proces te starten
Het herstellen van een volledige schijfimage en het klonen ervan naar een andere harde schijf kost veel tijd en het kan vele uren duren om het proces te voltooien, afhankelijk van de snelheid van de harde schijf (schijven) en de Mac zelf. Als je een schijf van vele honderden GB of tbc herstelt, zal dit nogal wat tijd kosten, dus heb geduld en laat het proces voltooien.
Persoonlijk gebruik ik full-disk images met Carbon Copy Cloner het vaakst bij het upgraden van een harde schijf. Als ik bijvoorbeeld een vaste schijf op een Mac zou vervangen door een nieuwe (bijvoorbeeld een verplaatsing van een harde schijf naar een SSD), dan kloneer ik de originele schijf (HDD) en herstel ik die kloon naar de nieuwe schijf (SSD), en wanneer het is voltooid. Ik vervang dan fysiek de originele harde schijf met de nieuwe SSD. Wanneer de nieuwe schijf correct is voltooid, wordt deze net als de oude schijf geconfigureerd, behalve natuurlijk de nieuwe hardware. Dit maakt het vervangen van harde schijven ongeveer net zo gemakkelijk als het kan krijgen, hoewel het belangrijk is om op te merken dat Time Machine ook vergelijkbare functies kan bieden voor het klonen en herstellen van schijven. U kunt bijvoorbeeld Time Machine zo instellen dat een back-up van een Mac wordt gemaakt en vervolgens, nadat de back-up is voltooid, de back-up van de Time Machine naar de Mac herstellen op een andere harde schijf of zelfs op hetzelfde volume. CCC is een beetje geavanceerder dan Time Machine, dus gebruik gewoon wat voor u en uw specifieke omgeving werkt.
Hebt u tips, ervaringen, opmerkingen of ervaringen met het klonen van een volledige Mac-harde schijf met Carbon Copy Cloner? Hoe zit het met herstellen? Hebt u nog andere tips of suggesties voor het klonen van harde schijven op de Mac? Deel je mening in de comments hieronder!





![Dit is de F-ing Poster op de muur van Jony Ive [Waarschuwing: aanstootgevende taal]](http://applersg.com/img/fun/260/this-is-f-ing-poster-jony-ive-s-wall-warning.jpg)