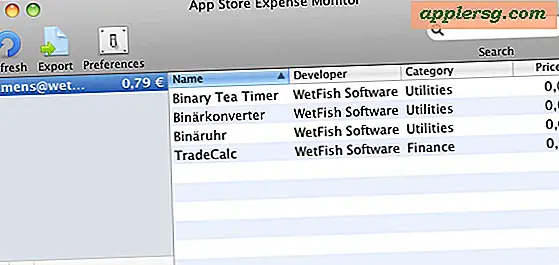Schakel "Opslaan als" in OS X El Capitan, Yosemite, Mountain Lion en OS X Mavericks in

Mac-gebruikers met Mac OS X Mavericks, Yosemite, El Capitan en Mountain Lion hebben eindelijk de mogelijkheid om de geliefde "Opslaan als" -functie terug te halen die werd verwijderd uit Lion. Het is echter enigszins verborgen en er zijn een paar eigenaardigheden, maar we zullen je laten zien hoe je "Opslaan als" kunt openen en nog beter, hoe je het altijd zichtbaar kunt maken door een redelijke sneltoets in te schakelen om de functie opnieuw te gebruiken met een eenvoudige toetsaanslag.
Dit werkt op alle Macs met MacOS Sierra, OS X El Capitan, OS X Yosemite, OS X Mavericks en OS X Mountain Lion, waardoor Lion de vreemde versie wordt, als versies van Mac OS X, voorafgaand aan die behouden Save As vanaf de vroegste dagen van het Mac-besturingssysteem.
Op met het gebruik van Save As in modern Mac OS X!
Hoe "Save As" te gebruiken in OS X El Capitan, Mavericks, Yosemite, en Mountain Lion
Voor een eenmalig "Opslaan als" van het huidige bestand in een ondersteunde applicatie, doe je gewoon het volgende:
- Trek het "Bestand" -menu naar beneden en houd de "Optie" -toets ingedrukt om Dupliceren in 'Opslaan als ...' te zetten
Ja, dit werkt hetzelfde in alle moderne versies van Mac OS X.

Omdat het verborgen is zonder de Option-toets, is het niet veel beter dan alleen het gebruik van Exporteren of Dupliceren. Laten we in plaats daarvan de klassieke sneltoets voor Opslaan als inschakelen, waardoor de functie ook altijd zichtbaar is in de menu's Bestand.
Merk op dat, tenzij je de opslagaanpassing van de oorspronkelijke bestandsinstelling hebt uitgeschakeld, je nog steeds de kans krijgt om het oorspronkelijke bestand op te slaan, zelfs als je Opslaan als gebruikt, dus je wilt dat misschien uitschakelen - dit is een interessante eigenaardigheid van de Versies functie in OS X die nog niet volledig is opgelost in de standaardstatus.
Een "Save As" -toetsenbordsneltoets instellen in OS X Mavericks, El Capitan, Yosemite en OS X Mountain Lion
Om te beginnen is er al een sneltoets voor Opslaan als, maar het is onoverzichtelijk en je moet vier toetsen tegelijkertijd indrukken: Command + Option + Shift + S. Vergeet dat, we zullen in plaats daarvan de klassieke sneltoets instellen:
- Open Systeemvoorkeuren in het Apple-menu en kies "Toetsenborden"
- Klik op het tabblad "Sneltoetsen" en kies "Sneltoetsen voor toepassingen" in de lijst aan de linkerkant
- Druk op de knop [+] plus om een nieuwe snelkoppeling toe te voegen en typ voor menu-titel "Opslaan als ..." precies met de punten
- Klik op "Toetsenbord sneltoets" en druk op de vertrouwde Command + Shift + S en klik vervolgens op "Toevoegen"
- Open een testdocument in TextEdit, Preview of welke andere app dan ook en druk op Command + Shift + S om het vertrouwde venster Opslaan als te zien
Hier ziet u hoe dit eruit ziet als de sneltoets "Opslaan als ..." in Mac OS X Yosemite en El Capitan:

En zo ziet de aanmaak van toetsaanslagen er uit in oudere versies van OS X, zoals Mavericks en Mountain Lion, het is precies hetzelfde ondanks enigszins andere verschijningen aan visuele elementen:

Met de klassieke toetsaanslag ingeschakeld, zult u merken dat de meestal nutteloze "Duplicaat" -functie naar beneden is verplaatst in het Archief-menu om plaats te maken voor Opslaan als altijd zichtbaar en toegankelijk.
En ja, dit is eigenlijk Save As, niet zoals de hack om een toetsaanslag in Lion in kaart te brengen om vergelijkbare resultaten te verkrijgen.
Onderstaande video demonstreert zowel hoe eenmalig Opslaan als, en hoe de klassieke Command + Shift + S toetsaanslag in te schakelen om de functie in Mac OS X aan te roepen:
En ja, de video-aanpak werkt met elke versie van OS X na versie 10.8, inclusief 10.9. +, 10.10. +, 10.11+. Hier is een snelle setup van de "Opslaan als ..." toetsaanslag in OS X Yosemite en El Capitan:
Zoals je kunt zien is het precies hetzelfde. Het belangrijkste om te onthouden is om "Opslaan als ..." (met drie punten) correct in te voeren als het menu-item zodat het correct wordt herkend. Nadat u deze sneltoets hebt ingeschakeld, hoeft u de menuoptie voor het wijzigen van de optie die boven aan dit artikel wordt vermeld ook niet te gebruiken. Geweldig, hè?