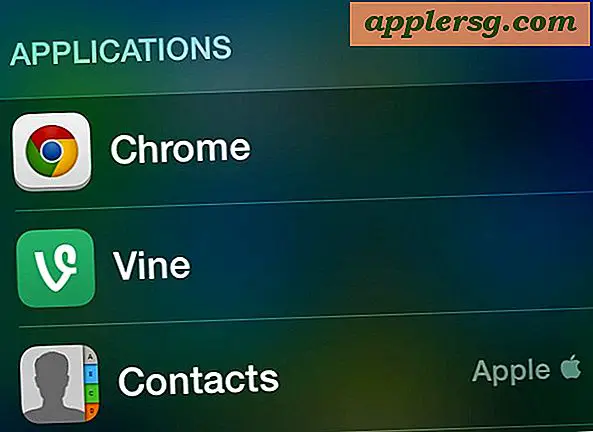Schermbeveiliging op MacBook Pro met Touch Bar gebruiken
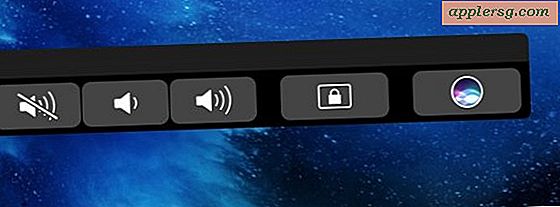
Het vergrendelen van je Mac-scherm met wachtwoordbeveiliging als je de computer verlaat, is altijd een goed idee, maar de nieuwere MacBook Pro met Touch Bar-modellen bieden geen ondersteuning voor de traditionele sneltoets op het vergrendelingsscherm. Dit betekent echter niet dat je het scherm niet snel kunt vergrendelen op een Touch Bar MacBook Pro, en in feite kun je met een beetje maatwerk de Touch Bar Mac zelfs sneller vergrendelen dan een zonder Touch Bar.
Hoe de schermvergrendelingsknop op de MacBook Pro met Touch Bar in te schakelen
De knop Schermvergrendeling vervangt in feite de toetscombinatie van het vergrendelde scherm van Control + Shift + Power die mogelijk is op elke Macintosh zonder Touch Bar. Omdat Touch Bar Macs echter geen aan / uit-knop hebben, biedt de schermvergrendelingstoets een vervanging voor dezelfde functionaliteit.
Ga als volgt te werk om de schermvergrendelingsknop op de aanraakbalk in te stellen:
- Ga naar het Apple-menu en kies "Systeemvoorkeuren" en ga vervolgens naar "Toetsenbord"
- Kies "Customize Control Strip" onder het tabblad "Keyboard"
- Vouw de aanraakbalk uit en sleep vervolgens de knop "Schermvergrendeling" naar het aanraakscherm (sleep het naar beneden van het Mac-display en het zal op de aanraakbalk verschijnen)
- Klik op "Klaar" en verlaat de toetsenbordvoorkeuren, de schermvergrendelknop is nu beschikbaar op de Mac Touch Bar



Om nu het equivalent van de oude vergrendelscherm-toetsaanslag uit te voeren, hoeft u alleen maar op de knop "Schermvergrendeling" op de aanraakbalk te tikken.

Persoonlijk vind ik het leuk om de schermvergrendelknop naast de Siri-knop op de Touch Bar te plaatsen, want dat is vaag in de buurt van waar de aan / uit-knop altijd stond, maar plaats hem waar hij het beste werkt voor jouw gebruik.
De truc met het schermbalkvergrendeling is natuurlijk alleen van toepassing op Macs met een Touch Bar, maar andere modellen kunnen de computer nog steeds met een wachtwoord beveiligen door het vergrendelingsscherm op een Mac te gebruiken zoals hier wordt beschreven. Als u eenmaal gewend bent aan het hebben van een speciale (virtuele) knop voor deze functie, is deze in veel opzichten beter dan de ouderwetse toetsaanslagoptie, omdat het minder werk is om te gebruiken en sneller.
Een snelle kanttekening; deze walkthrough wordt gedemonstreerd met Touche, de virtuele Touch Bar, omdat het het gemakkelijker maakt om een mockup te doen in plaats van eenvoudig zelf screenshots van de Touch Bar te maken.