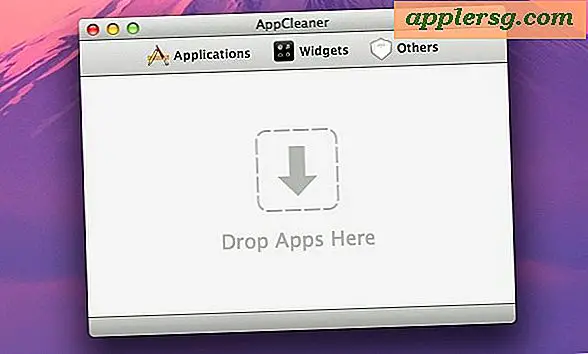Hoe Adobe Illustrator te gebruiken
Adobe Illustrator is een grafisch bewerkingsprogramma dat speciaal is ontworpen voor het werken met vectorafbeeldingen. Vectorafbeeldingen zijn afbeeldingen die zijn gemaakt met punten en lijnen door middel van een wiskundige formule in plaats van met individuele pixels (rasterafbeeldingen). Vectorafbeeldingen kunnen worden geschaald en gemanipuleerd zonder scherpte te verliezen en kunnen tegelijkertijd worden gevuld met kleuren, patronen of verlopen.
Open Adobe Illustrator en start een nieuw document door in de rechterkolom van het openingsscherm op "Webdocument" of "Document afdrukken" te klikken.
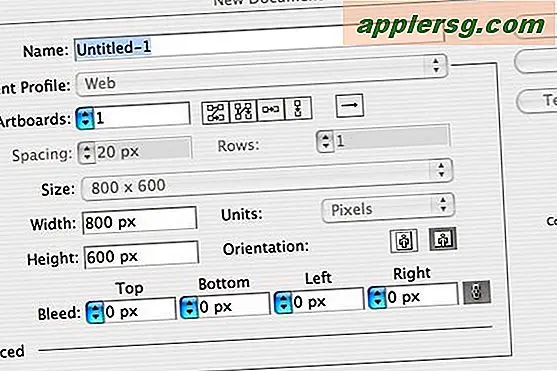
Voer een naam in voor uw bestand in het dialoogvenster "Nieuw document" en klik op "OK".
Maak uzelf vertrouwd met de toolbox aan de linkerkant van het scherm. Beweeg uw cursor over de tools en merk op hoe een contextuele helpbox verschijnt met de naam van elke tool.
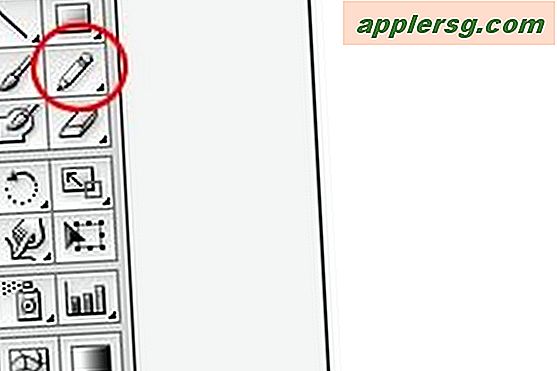
Klik op het gereedschap Potlood. Met deze tool kunt u uit de vrije hand op het scherm tekenen.

Klik en sleep met uw muis over het scherm om te oefenen met het tekenen van lijnen met het gereedschap Potlood. Merk op hoe de lijnen bestaan uit een reeks verbonden punten.

Klik en houd de muis ingedrukt op het gereedschap Potlood in de gereedschapskist om andere keuzes van het gereedschap Potlood te bekijken: het gereedschap Vloeiend voor het vloeiend maken van krommen en het gereedschap Padgum voor het verwijderen van punten.
Klik op het gereedschap Vloeiend vanaf de plek van de potloodtoolbox en houd vervolgens de toets "Command" (Macintosh) of "Ctrl" (Windows) ingedrukt om uw cursor tijdelijk in het gereedschap Selecteren te veranderen en klik om een van uw meer hobbelige potloodlijnen te markeren .
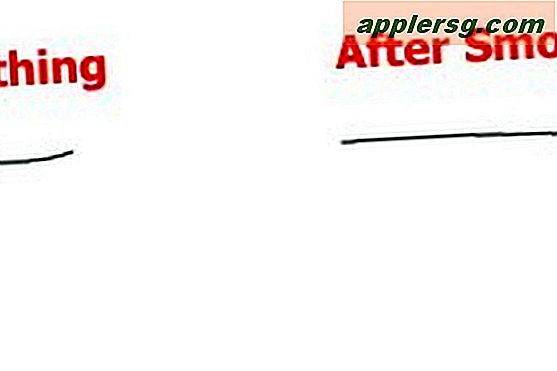
Laat de toets los, klik en sleep het gereedschap Vloeiend over de hobbelige curve van het geselecteerde pad om het glad te strijken.
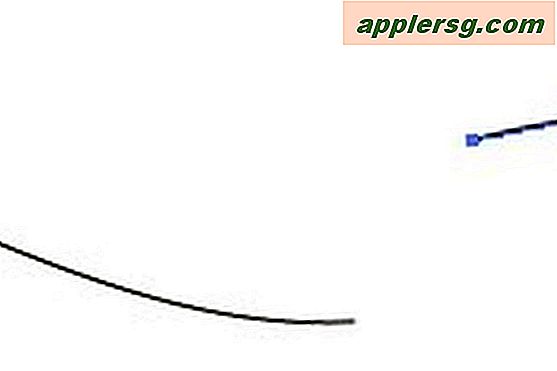
Klik op het gereedschap Padgummetje vanaf de plek van de potloodtoolbox en herhaal de toetsaanslag in stap 4 om een van uw potloodpaden te selecteren, klik en sleep het gereedschap Padgum over het ene uiteinde van de geselecteerde lijn om punten te verwijderen.
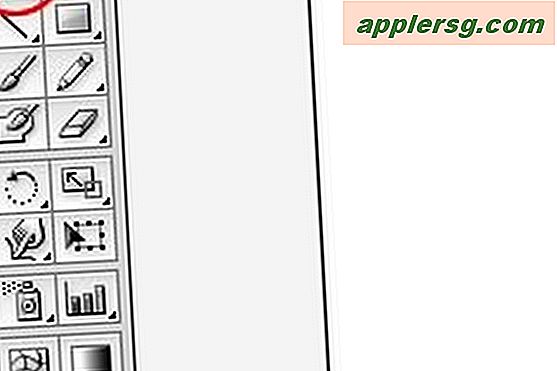
Klik op het gereedschap Pen in de gereedschapskist. Om het meeste uit Adobe Illustrator te halen, moet u deze tool onder de knie hebben. Merk op dat het cursorpictogram van het gereedschap Pen een kleine "x" heeft. Dit geeft aan dat u op het punt staat een ankerpunt te maken. Elk padsegment in illustrator heeft een ankerpunt aan het begin en het einde.
Klik met je muis in het documentvenster om je eerste (anker)punt te plaatsen. In tegenstelling tot het potloodgereedschap, waarbij Illustrator de punten bepaalt terwijl u tekent, moet u met het gereedschap Pen de punten plaatsen om het pad te maken.
Beweeg uw muis naar rechts en klik om een tweede punt aan uw pad toe te voegen. Merk op dat de kleine "x" verdwenen is nu het ankerpunt is ingesteld. Illustrator tekent een recht lijnsegment om de twee punten te verbinden.
Voeg nog een paar punten toe aan je pad. U kunt desgewenst de "Shift"-toets ingedrukt houden om perfect rechte en loodrechte lijnsegmenten in uw pad te maken.
Klik nogmaals op het gereedschap "Pen" in de gereedschapskist als je genoeg punten hebt en je pad is voltooid.
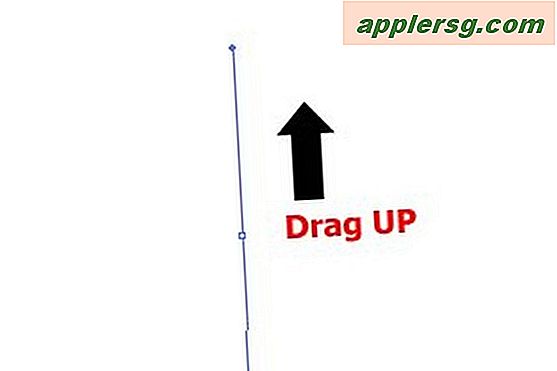
Klik in het document terwijl het gereedschap Pen nog steeds is geselecteerd en sleep in een rechte lijn OMHOOG. Deze actie stelt het ankerpunt in waar u voor het eerst hebt geklikt en het slepen stelt de richting voor de curve in het segment in.
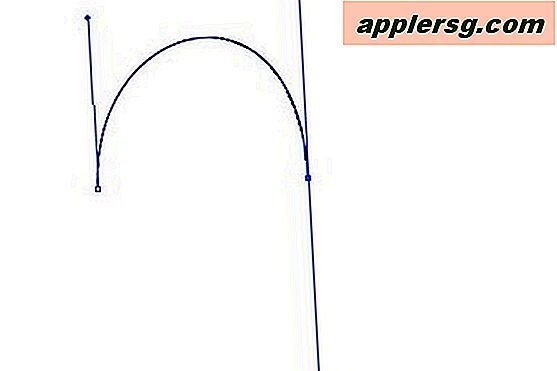
Verplaats de cursor van het gereedschap Pen naar rechts van het ankerpunt en klik en sleep vervolgens OMLAAG om het tweede ankerpunt en de richting van de curve in te stellen. Je zou nu een omgekeerde U op het scherm moeten zien.
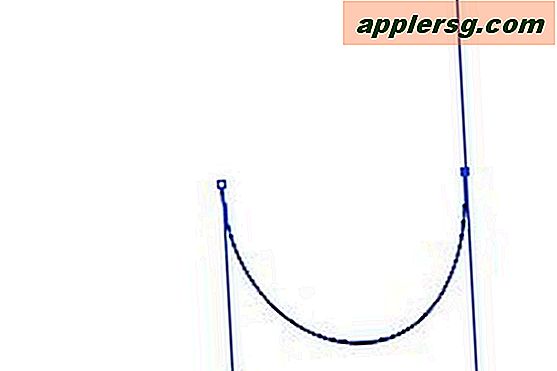
Klik op het gereedschap Pen en herhaal stap 1 en 2, maar met tegengestelde sleeprichtingen om een U-vorm te maken.
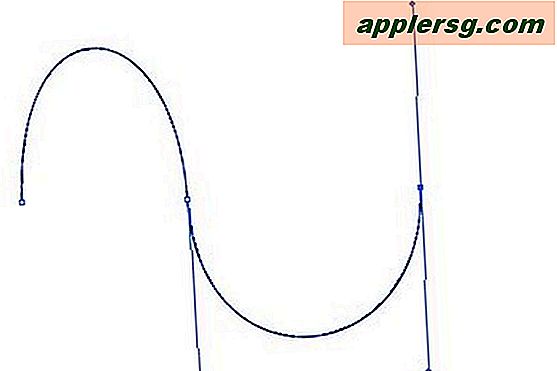
Klik op het gereedschap Pen, klik en sleep OMHOOG voor het eerste punt, beweeg dan naar rechts en klik en sleep OMLAAG voor het tweede punt, beweeg dan weer naar rechts en klik en sleep nogmaals OMHOOG. Dit creëert een pad met meerdere gebogen segmenten.

Probeer wat heuvels op en neer te maken door stap 4 meerdere keren achter elkaar te herhalen.
Klik en sleep OMLAAG om een nieuwe curve te beginnen, beweeg dan naar rechts en klik en sleep OMHOOG om het eerste segment te voltooien.
Houd de Option-toets (Macintosh) of de Alt-toets (Windows) ingedrukt en klik op het laatste ankerpunt en sleep nogmaals OMLAAG. U zult zien dat twee richtingslijnen elkaar overlappen. Dit komt omdat je je volgende curve in dezelfde richting laat bewegen als de vorige.
Beweeg naar rechts, klik en sleep OMHOOG om het volgende segment te maken, maar nu buigen ze op dezelfde manier vanwege de manier waarop u de richting omkeerde bij het laatste ankerpunt.
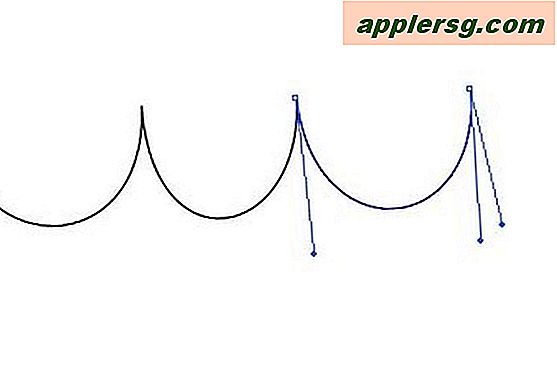
Herhaal stap 2 en 3 om wat golven te maken.
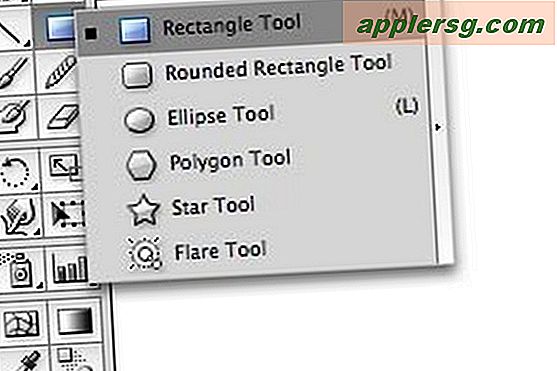
Klik en houd de muisknop ingedrukt op het gereedschap Rechthoek in de gereedschapskist. Een uitvouwbare doos toont de verschillende vormgereedschappen eronder. Selecteer het gereedschap Afgeronde rechthoek.

Klik en sleep op het scherm om een afgeronde rechthoek te maken. Houd de Shift-toets ingedrukt als u wilt dat het in plaats daarvan een vierkant is. Houd de Option/Alt-toets ingedrukt om vanuit het midden van het object te tekenen.

Klik eenmaal ergens op het scherm op het vormgereedschap om het vormdialoogvenster te openen waar u exacte afmetingen voor nauwkeurige afmetingen kunt invoeren in plaats van te slepen. Klik op OK als u klaar bent.
Klik en houd het gereedschap Pen ingedrukt om het gereedschap Ankerpunt toevoegen te selecteren. U kunt dit gebruiken om de paden van gesloten vormen te wijzigen.

Klik met het gereedschap Pen op het pad van uw afgeronde rechthoek om halverwege tussen elk van de hoeken nieuwe ankerpunten toe te voegen.

Klik op het gereedschap Direct selecteren (witte pijl) in de gereedschapskist en klik en sleep de nieuwe ankerpunten op uw rechthoek om de vorm te wijzigen.
Tips
Adobe Illustrator is een complex programma. Neem de tijd om een diepgaande zelfstudie door te nemen, online of met een handleiding, om alle tools en functies van dit robuuste stuk software te leren.