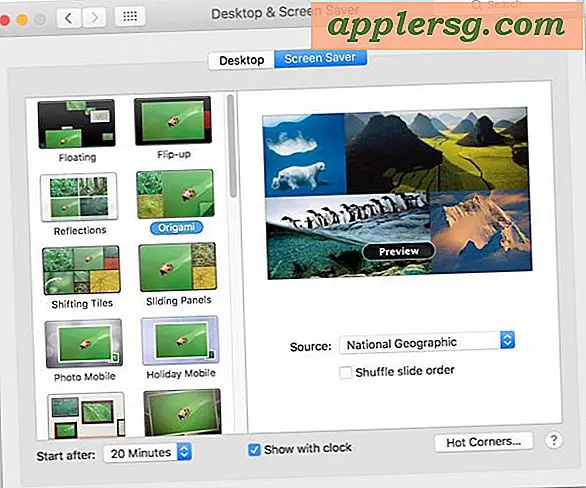Een SSD upgraden en vervangen in MacBook Air

De MacBook Air wordt niet echt beschouwd als uitbreidbaar of uitbreidbaar, maar het blijkt dat je met een beetje moeite en geduld de SSD op de MacBook Air zelf kunt vervangen. Door de SSD op een MacBook Air te veranderen, kun je de opslagcapaciteit van de Mac drastisch verhogen en de prestaties vaak verbeteren, en hoewel dit een optionele reden is om de SSD-harde schijf van een apparaat te upgraden, is een andere veel voorkomende reden voor het omruilen van de SSD-schijf een vanwege een volledige uitval van de schijf. Dat laatste scenario heeft ertoe geleid dat ik de SSD op dit specifieke MacBook Air-model voor een vriend heb vervangen, maar ongeacht de reden voor het upgraden of wijzigen van de SSD, het is echt niet zo moeilijk om te doen en het proces is hetzelfde.
Als je om wat voor reden dan ook de SSD op een MacBook Air gaat vervangen, heb je een paar dingen nodig; de nieuwe vervangende SSD-drive die compatibel is met de Mac, een reeks specifieke schroevendraaiers, minstens twee of drie aparte kleine opslaglocaties voor tijdelijke schroefopslag en wat geduld. Voorbij dat is het echt niet bijzonder ingewikkeld, zelfs als het gaat om het uit elkaar halen van de Mac en het weer samenvoegen. Er zijn veel geweldige gedetailleerde tutorials die door het hele proces lopen van sites zoals iFixIt, en we zullen een paar hieronder linken.
Houd in gedachten dat dit eigenlijk alleen van toepassing is op Macs die buiten de garantieservice vallen, en voor diegenen die comfortabel bezig zijn met hun hardware. Het ruilen van hardware kan een garantie op een nieuwere Mac ongeldig maken, dus als de Mac onder de garantie valt, breng hem dan gewoon naar een Apple Support-leverancier of Apple Store en zij kunnen dit allemaal aan.
Stap 1: Controleren van de vervangende SSD-compatibiliteit met MacBook Air
De eerste stap is ervoor te zorgen dat de vervangende SSD compatibel is met het MacBook Air-model. Dit is meestal afhankelijk van het modeljaar van de MacBook Air zelf, dus het is van cruciaal belang dat u weet welk modeljaar de computer is. Je kunt het model en modeljaar van elke Mac krijgen door naar het Apple-menu te gaan en 'Over deze Mac' te kiezen, waar je in het overzichtsscherm zoiets zult zien als 'MacBook Air (13-inch, begin 2012)' of vergelijkbaar .

Zodra u het exacte model- en modeljaar van de computer kent, kunt u een compatibele SSD-schijf vinden op een wederverkopersite zoals Amazon.
Laten we voor dit artikel zeggen dat de MacBook Air een modeljaar 2012 is.
Stap 2: De vervangende SSD-upgrade / kit kiezen
Er zijn veel merken en typen vervangende SSD-schijven waaruit u kunt kiezen, u kunt dit onderzoeken als u dat wilt, of als u een voorkeurssymbool hebt dat u daarmee gaat. Mijn specifieke keuze voor dit project was deze Transcend 240GB SSD-upgradekit. Ik hou van de Transcend-optie om verschillende redenen; het is goed geprijsd, het is erg snel, het is hoog gewaardeerd, het biedt een goede garantie en het wordt geleverd met een complete upgradekit met een behuizing voor de oude SSD en de nodige schroevendraaiers om de klus te klaren. De Transcend SSD-upgradekit is in feite een alles-in-één oplossing, wat betekent dat u niet zelfstandig hoeft te zoeken naar de schroevendraaiers (en ja, andere merken bieden vergelijkbare pakketoplossingen, Transcend was toevallig de beste algemene deal als Ik was aan het winkelen voor deze MacBook-vervangende schijf)
- Transcend JetDrive 480GB voor MacBook Air (eind 2010 - medio 2011 modellen) Upgrade Kit
- Transcend JetDrive 480GB voor MacBook Air (midden 2012 model) Upgrade Kit
- Transcend JetDrive 480GB voor MacBook Pro Retina 13 "(eind 2012 - begin 2013 modellen) Upgrade Kit
- Bekijk andere Transcend SSD mac-upgradekits hier op Amazon

En ja, je kunt absoluut een andere compatibele SSD kopen die ook niet in een kit zit, zorg dat je de juiste pentalobe schroevendraaiers hebt en verzeker je van compatibiliteit met de drive en de Mac. Het is geheel aan jou.
Stap 3: Maak een back-up van de Mac
U moet een back-up van de Mac maken voordat u de SSD-drive wijzigt of probeert te vervangen. Ik raad ten minste tijd aan om back-ups van Time Machine op de Mac in te stellen, en sommige meer gevorderde gebruikers doen dit graag naast het gebruik van SuperDuper- of Carbon Copy Cloner-gereedschappen om de schijf rechtstreeks te klonen.
De enige uitzondering hierop is als de schijf helemaal leeg is of ontbreekt, en dan is er natuurlijk niets om een back-up van te maken.

Sla een back-up niet over. Als u geen back-up maakt, heeft u niets om de Mac te herstellen, en de vervangende schijf bevat uw gegevens niet. Dat is niet wat je wilt. Het gebruik van Time Machine biedt ook het voordeel dat je een schone installatie (van El Capitan of wat dan ook) op de vervangende SSD kunt uitvoeren en vervolgens de Mac uit de Time Machine-back-up kunt herstellen na de installatie.
Sla geen back-up van de Mac over . Ernstig.
Stap 4: upgraden en vervangen van de SSD van de MacBook Air
Nu komt het leuke gedeelte; het openen van de Mac en het uitwisselen van de oude SSD met de nieuwe vervangende SSD. Koop een soort van bakjes of een cupcake-bakje zodat je ergens de schroeven kunt bewaren, waarbij je er rekening mee houdt dat er meerdere schroefmaten, -lengtes en -typen zijn die je tegenkomt. Ik vind het leuk om mijn te rangschikken op grootte en algemene locatie van waar ze uit de Mac komen.
Dit deel van het proces is het meest technisch. Gebruikers die een sterke achtergrond hebben in het sleutelen aan elektronica zullen waarschijnlijk op hun gemak zijn, maar bijna iedereen zal een soort gids willen herzien die het proces goed beschrijft. In plaats van het wiel opnieuw uit te vinden, raden we aan de gedetailleerde iFixIt-handleidingen te volgen, omdat ze goed uitgelegd, gedetailleerd en grondig zijn.
- iFixIt.com: MacBook Air Repair Guides - zoek het juiste model en jaar en kies de juiste "Solid State Drive Replacement" -gids voor de Mac
- MacBook Air 13 "(medio 2012) Gids voor het vervangen van SSD-vervangingen
Wat je in feite doet, is het loskoppelen van de Mac van een stroombron, het losmaken van het onderste paneel en het opheffen ervan, het loskoppelen van de interne batterij en het vervangen van de SSD. Als je de iFixIt-handleiding volgt, schatten ze de moeilijkheidsgraad van een MacBook Air SSD-vervanging als "matig", maar ik ben ervan overtuigd dat iedereen met geduld en de mogelijkheid om instructies te volgen de klus redelijk gemakkelijk kan klaren, zelfs als ze een relatieve beginneling zijn .
Ik raad ten zeerste aan om de grondig gedetailleerde bovengenoemde iFixIt-handleiding te volgen, maar hier zijn de basisstappen als je nieuwsgierig bent naar waar je aan begint:
1 - Verwijder de schroeven uit de onderkant van de MacBook Air (de schroeven worden tijdelijk opgeslagen in de kleine bakken boven de Mac)

2 - Koppel de interne batterij los - vergeet dit niet (en vergeet niet opnieuw verbinding te maken als u klaar bent)

3 - Verwijder de standaard SSD-schijfeenheid (deze wordt vastgehouden door een andere schroef)

4 - Vervang door het nieuwe SSD-station, schroef het erin en sluit de interne batterij opnieuw aan

5 - Plaats het bodemdeksel terug en schroef het er weer in, klaar!

Zodra alles weer is verzegeld, bent u klaar om te gaan. Nu is het aan het softwaregedeelte.
Stap 5: Mac OS X opnieuw installeren en gegevens herstellen
Toegegeven, ik doe dingen in deze tutorial een beetje anders dan sommige andere technische mensen doen; vooral dat ik een lege SSD-schijf in de Mac stopte, wat vervolgens een OS-installatie en -herstel vereiste, in plaats van eerst de schijven te klonen. Het klonen van de schijf van tevoren is vaak de beste aanpak, maar in dit specifieke geval was het echter niet mogelijk omdat de interne voorraad SSD volledig was mislukt (vraagteken bij opstarten, bevestigd met Apple Hardware Test), wat betekent dat er niets te klonen was . Gelukkig was er echter een recente Time Machine-back-up, daarom ging ik met de installatie- en herstelaanpak.
Als u de kloneringsroute wilt volgen, zijn Carbon Copy Cloner en SuperDuper beide uitstekend en krijgen u de klus geklaard.
Hoe dan ook, wat ik in dit scenario deed, was twee stappen; voer een schone Mac OS X-software uit met een opstartbare USB-flash-sleutel en herstel vervolgens vanuit Time Machine tijdens de installatie. Het werkte perfect. We hebben deze onderwerpen eerder behandeld, dus als u deze specifieke route wilt gaan (meestal nodig als de oorspronkelijke SSD is mislukt), raadpleegt u de volgende gedetailleerde instructies:
- Maak OS X Mavericks schoon (je kunt de installatie van OS X El Capitan, macOS Sierra of een andere Mac OS X-release opschonen
- Een Mac herstellen vanuit een Time Machine-back-up
Houd er rekening mee dat als u een Mac herstelt vanaf een Time Machine-back-up, u dat proces onmiddellijk kunt starten nadat u tijdens het installatieproces de installatie van Mac OS X hebt voltooid.

(Snelle kanttekening: je kunt ook proberen de Mac SSD rechtstreeks vanuit Time Machine te herstellen, maar dit betekent dat je de herstelpartitie meestal handmatig opnieuw moet maken en mogelijk EFI-partitiefouten tegenkomt, die beide kunnen worden voorkomen als je gewoon voer een directe schone installatie uit van Mac OS X-systeemsoftware van tevoren).
Zodra Mac OS X en de gegevens zijn hersteld naar de schijf, is de Mac klaar om te gebruiken en te gebruiken met een mooie nieuwe glanzende SSD! Genieten!

Heb je ervaring met het vervangen of upgraden van een Mac SSD? Deel uw ervaringen of ideeën in de opmerkingen hieronder.