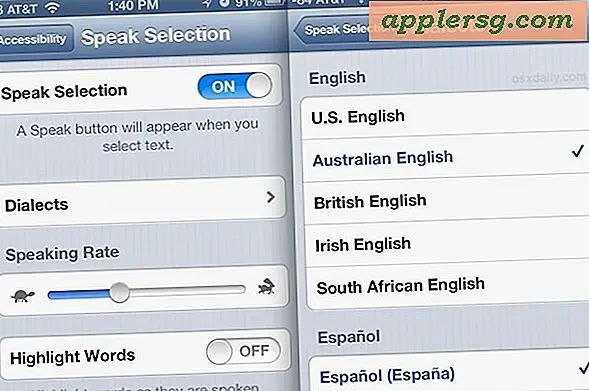Hoe de vluchtplanner te gebruiken in FSX
Microsoft's "Flight Simulator X" is een diepgaand vluchtsimulatiespel waarin je verschillende rollen op je neemt die verband houden met vliegen. Taken omvatten alles, van het bouwen van een vloot vliegtuigen tot het maken van vluchtplannen tot het daadwerkelijk vliegen met de vliegtuigen. Met het vluchtplannerscherm kunt u elk aspect van uw vlucht in kaart brengen voordat u ooit de lucht in gaat, zodat u ervoor kunt zorgen dat deze zo efficiënt mogelijk is en dat geen van uw andere beheerde vluchten conflicteert.
Klik op "Free Flight" in de menubalk aan de linkerkant van het scherm. Selecteer "Flight Planner" in het Free Flight-scherm.
Klik op het tabblad 'Maken' en klik op 'Vertrekluchthaven'.
Klik op de luchthaven op de kaart waarvan u vertrekt.
Klik op "Destination Airport" en selecteer de luchthaven waar u aankomt op de kaart.
Selecteer "High-Altitude Airways" in het vervolgkeuzemenu "IFR Flight" om een vluchtplan op te stellen met een route op grote hoogte of "Low-Altitude Airways" om een vluchtplan te maken dat dichter bij de grond blijft.
Klik op "Zoek route". De Flight Planner maakt automatisch een vluchtplan.
Klik op het tabblad "Bewerken" als dit niet automatisch is verschenen om het vooraf gemaakte vluchtplan te bekijken.
Beweeg de muis over de pictogrammen boven aan het scherm om de naam van elk weer te geven. Klik op de knop "Waypoint verwijderen" om de verwijderingstool in te schakelen.
Klik op een van de paarse driehoekige waypoints om ze te verwijderen en een directere route te maken. Zoek naar andere gekleurde lijnen die andere vluchtplannen vertegenwoordigen om ervoor te zorgen dat u geen ramkoers met een ander vliegtuig creëert.
Klik op het hulpmiddel "Waypoint toevoegen" om het hulpmiddel voor toevoegen in te schakelen. Klik op een locatie op de kaart om een nieuw waypoint aan de route toe te voegen.
Klik op de pijlen "Omhoog" en "Omlaag" onder de kaart om uw geplande kruishoogte te verhogen of te verlagen.
Klik rechtsonder op de knop "NavLog" om alle specificaties van uw geplande vlucht te bekijken.
Klik op "Afdrukken" om een kopie af te drukken ter referentie tijdens uw vlucht.
Klik op "Vlieg nu!" rechtsonder om de vluchtplanner te verlaten en te vertrekken.
Tips
U kunt klikken op "Vlieg nu!" op elk moment na stap 6 als u geen wijzigingen wilt aanbrengen in het vooraf geladen vluchtplan.