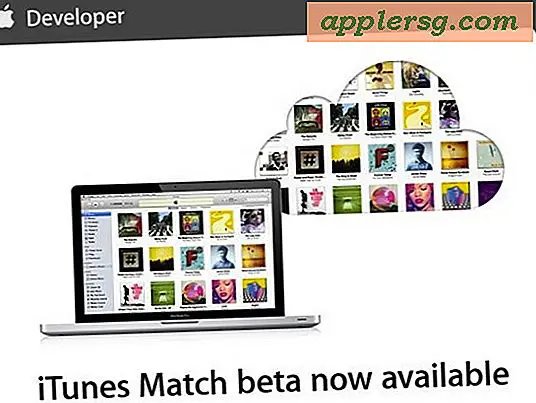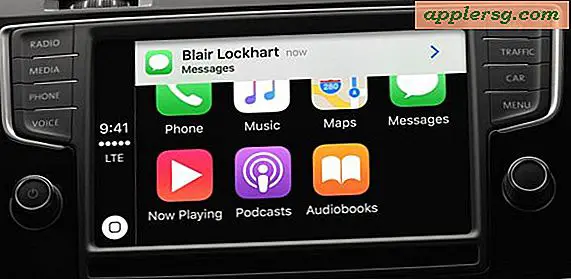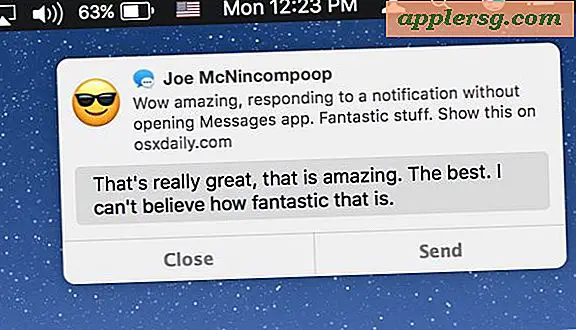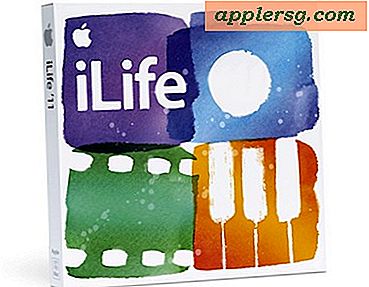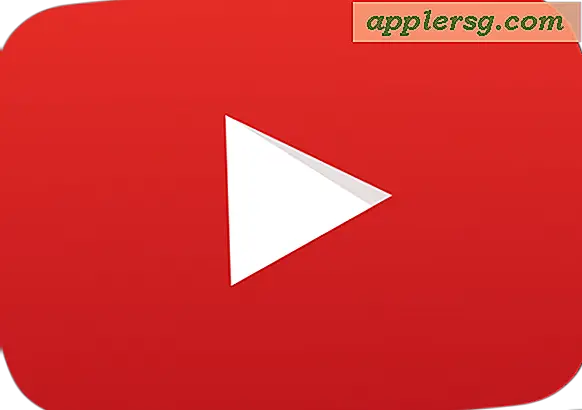Neem een getimed screenshot in Mac OS X

Met Mac OS X kunt u eenvoudig tijdvertraagde schermafbeeldingen nemen door het Grab-hulpprogramma of de Terminal-app te gebruiken die bij elke OS X-versie wordt meegeleverd.
We behandelen eerst getimede schermafbeeldingen in Grab omdat deze gebruikersvriendelijker zijn en geen opdrachtregel bevatten die wat technischer is en vervolgens timingschermafbeeldingen laten zien met de terminal als tweede.
Beide Grab-app en Terminal zijn gebundeld op alle Macs in de / Applications / Utilities / -directory, vinden ze daar om aan de slag te gaan of starten met Spotlight (Command + Space) of Launchpad.
Hoe getimede screenshots te maken met Grab op Mac
Open de Grab-app als je dat nog niet hebt gedaan. Als je eenmaal in Grab bent:
- Trek het menu "Capture" naar beneden en selecteer "Timed Screen" of druk op Command + Shift + Z om het dialoogvenster voor het vastleggen van een vastgelegde waarschuwing weer te geven dat u in de schermafbeelding ziet
- Wanneer je klaar bent om de schermopname-timer te starten, klik je op "Start Timer" en je hebt 10 seconden om je screenshot te schalen voordat Grab het volledige scherm wist

Makkelijk genoeg, toch? Hier is een voorbeeld van een schermafbeelding die getimed en genomen is met de Grab-tool:

Je zult zien dat Grab niet zichtbaar zal zijn in de screenshot, wat leuk is, anders zou de app een beetje waardeloos zijn omdat het foto's van zichzelf zou bevatten. Een ander groot voordeel van de Grab-app voor het maken van schermafbeeldingen in OS X is dat je de muisaanwijzer kunt gebruiken, wat in sommige situaties nuttig kan zijn.
Tijdvertraagde screenshots nemen via Terminal in OS X
Als je geneigd bent om de meer technische weg af te leggen, kun je ook tijdvertraagde screenshots van de Terminal nemen met behulp van de opdracht screencapture:
screencapture -T 10 osxdaily.jpg
Je kunt de tijd in seconden op alles instellen, dat voorbeeld duurt 10 seconden. De bestandsnaam volgt, die wordt aangemaakt in de homedirectory van uw gebruikers, tenzij u anders opgeeft. Je kunt hier nog meer schermopvangopties bekijken.

U zult merken dat ik een screenshot zeg, maar degenen die vanuit Windows naar de Mac komen, verwijzen vaak naar dit proces als "Print Screen" dankzij het kleine knopje op hun oude pc-toetsenborden. Tenzij u het aandringen van die knop nodig hebt, zijn getimede schermafbeeldingen alleen een functie van Mac OS X. Het kan ook zijn dat je in die screenshot ziet dat ik mijn Mac OS X-menubalk verberg, dit wordt bereikt via een hulpprogramma van derden genaamd MenuEclipse.