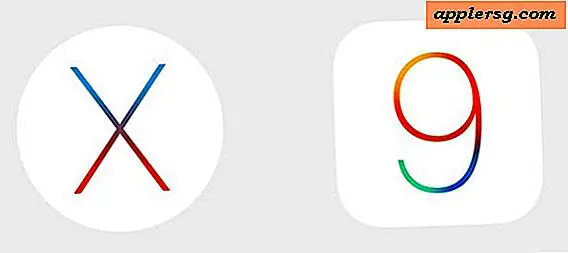Hoe Gravograph IS400 te gebruiken
Gravograph IS400 is een persoonlijke graveermachine die door een computer thuis of op kantoor loopt. Met de IS400 kan een breed scala aan items worden gegraveerd. Items variërend van sieraden, elektronica, fotolijsten en meer. Daarnaast is de Gravograph IS400 redelijk compact en stil, waardoor hij gemakkelijk naar meerdere locaties vervoerd kan worden en onopvallend kan werken.
Stap 1
Open het GravoStyle-programma dat bij uw Gravograph IS400-graveur is geleverd.
Stap 2
Klik op "Bestand" en vervolgens op "Nieuw" in de vervolgkeuzemenubalk.
Stap 3
Selecteer het eerste tabblad in het dialoogvenster "Materiaal- en bewerkingsdefinities". Voer de plaat of graveergebied breedte en hoogte van het te graveren object in.
Stap 4
Voer de linkermarge van het graveergebied van uw object in. Als de marges allemaal hetzelfde zijn, vinkt u het vakje "Zelfde marges (bepaald door de linker)" aan. Hiermee worden de resterende marges gevuld. Klik OK."
Stap 5
Voer de te graveren tekst in het tekstinvoerscherm in.
Stap 6
Selecteer alle tekst. Het dialoogvenster "Teksteigenschappen" verschijnt. Blader door de mogelijke tekststijlkeuzes en vind er een die je leuk vindt. Druk op "Enter" om de stijl te kiezen.
Stap 7
Wijzig de letterhoogte in het dialoogvenster "Teksteigenschappen" door de tekst opnieuw te selecteren. Dubbelklik op het veld voor letterhoogte, voer de gewenste letterhoogte in volgens het object dat wordt gegraveerd en druk op "Enter".
Stap 8
Selecteer het gereedschap "Kleur" in de GravoStyle-werkbalk aan de linkerkant. Selecteer de kleur die wordt gegraveerd in het dialoogvenster "Matching Tools".
Stap 9
Klik op "Eigenschappen" in het dialoogvenster "Overeenkomende hulpmiddelen". Selecteer "Plotten" in het vervolgkeuzemenu, stel de diepte van de gravure in en kies het gewenste graveergereedschap in het vak "Beschikbare gereedschappen". Klik OK."
Stap 10
Klik op de "WYSIWYRE (What You See Is What You Really Engrave)" in de linker werkbalk om een voorbeeld te zien van wat er zal worden gegraveerd. Sluit het voorbeeld door op de "X" in de rechterbovenhoek van het venster te klikken.
Stap 11
Klik op de "Machining Tool" in de bovenste werkbalk. Zorg ervoor dat alle gewenste opties zijn geselecteerd in het dialoogvenster "Machining". Klik op de knop "Preview" om ervoor te zorgen dat alles nog een keer goed is.
Stap 12
Sluit het voorbeeldvenster en klik op 'Uitvoeren'.
Klik op "Bestand" en "Opslaan" om uw project op te slaan.