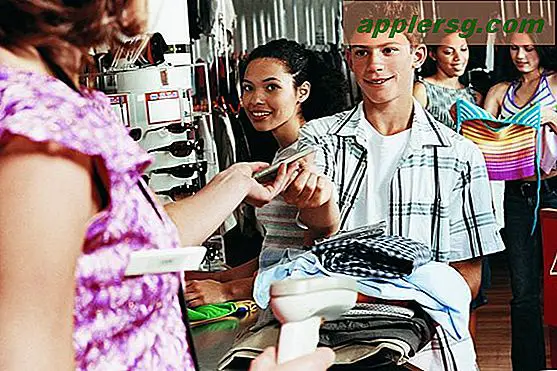Persoonlijke hotspot verbindingen laten vallen? Probeer deze DHCP-client te repareren
 Met Personal Hotspot kunt u de mobiele gegevensverbinding van een apparaat delen met andere apparaten of computers door een apparaat in een wifi-router te veranderen, en het is gemakkelijk een van de betere functies van de iPhone- en mobiele iPad-modellen (en Android-telefoons overigens). De persoonlijke iOS-hotspot functioneert meestal probleemloos, maar soms kan de verbinding flakey lijken en zullen verbonden apparaten volledig van het netwerk wegvallen of kunnen er af en toe verbroken verbindingen met aanzienlijk pakketverlies optreden.
Met Personal Hotspot kunt u de mobiele gegevensverbinding van een apparaat delen met andere apparaten of computers door een apparaat in een wifi-router te veranderen, en het is gemakkelijk een van de betere functies van de iPhone- en mobiele iPad-modellen (en Android-telefoons overigens). De persoonlijke iOS-hotspot functioneert meestal probleemloos, maar soms kan de verbinding flakey lijken en zullen verbonden apparaten volledig van het netwerk wegvallen of kunnen er af en toe verbroken verbindingen met aanzienlijk pakketverlies optreden.
Dit is waarschijnlijk een softwareprobleem dat in toekomstige iOS-updates zal worden aangepakt, maar in de tussentijd is er een vrij eenvoudige oplossing die het probleem volledig lijkt op te lossen voor clients met verbroken verbindingen. De truc? Stel de netwerkconfiguraties zelf in, waardoor wordt voorkomen dat persoonlijke hotspots DHCP-informatie toewijzen aan clients en de intermitterende verbindingsproblemen volledig lijkt op te lossen.
Vanaf het apparaat met persoonlijke hotspot
U zult uiteraard een persoonlijke hotspot moeten hebben ingeschakeld op het apparaat dat fungeert als een wi-fi router. Schakel de functie zoals gebruikelijk in via Instellingen en ga vervolgens verder met de volgende stappen van de clientapparaten (client, dwz de apparaten die verbinding maken met de Wi-fi Personal Hotspot). Vergeet niet dat sommige maatschappijen Personal Hotspot gratis bij hun plannen opnemen, terwijl anderen dit niet doen en extra kosten in rekening brengen voor de functie.
Van de Personal Hotspot Client-apparaten
Dit werkt voor alle clientapparaten die connectiviteitsproblemen hebben met Personal Hotspot en lijkt volledig carrier-agnostisch te zijn, wat betekent dat je AT & T, Verizon, T-Mobile, Bell of wie dan ook gebruikt, het maakt niet uit. We zullen de stappen voor de meest voorkomende wifi-hotspotclients voor iOS op de iPad, iPhone en iPod touch, evenals voor Mac en Windows, opsplitsen.
Voor iOS-apparaten:
- Open "Instellingen" en tik op "Wi-Fi", doe zoals gewoonlijk mee met het Wi-Fi-netwerk van Personal Hotspot
- Tik nu op de knop "(i)" voor meer informatie over het netwerk, noteer de netwerkgegevens onder "IP-adres", inclusief IP, subnetmasker, router en DNS
- Tik nu op het tabblad "Statisch" en voer een hoger IP-adres in dan datgene dat in de vorige stap was ingesteld, voer de router en het subnetmasker in zodat het hetzelfde is en stel DNS in (mogelijk wilt u 8.8.8.8 gebruiken voor Google's DNS-servers, het is gemakkelijk te onthouden en zeer snel)
U hebt zojuist een handmatige IP ingesteld met DHCP, waardoor de DHCP-servers automatische toewijzingen omzeilen die de bron van de verbindingsproblemen lijken te zijn. Verlaat de instellingen en geniet zoals gewoonlijk van Personal Hotspot.
Even terzijde: u kunt de oplossing mogelijk tijdelijk verhelpen door de DHCP-lease te verlengen of de netwerkinstellingen op het iOS-apparaat te resetten, maar in onze ervaring zal deze uiteindelijk last hebben van dezelfde verbroken verbinding en pakketverlies. Dus je zult willen gaan met de statische IP-benadering, het werkt.
Van Mac-clients met OS X:
- Word zoals gewoonlijk lid van het Personal Hotspot-netwerk
- Open Systeemvoorkeuren in het Apple-menu en ga naar "Netwerk", selecteer de wifi-verbinding van links en kies "Geavanceerd"
- Kies het tabblad "TCP / IP" en trek het submenu "Configure IPv4" naar beneden om "Using DHCP with manual address" te selecteren
- Vul de juiste gegevens in voor IP, subnetmasker, router en DNS
Als u een statisch IP-adres hebt geconfigureerd voordat dit bekend voor u is. Zorg ervoor dat u een hogere IP-waarde in het bereik instelt om IP-conflicten te voorkomen. Zoals hierboven vermeld bij iOS, wilt u mogelijk 8.8.8.8 gebruiken voor DNS-servers, deze zijn van Google en zijn meestal erg snel.
Voor Windows-clients:
- Ga naar het menu Start> Configuratiescherm> Netwerk en delen> kies "Netwerkeigenschappen weergeven"
- Klik met de rechtermuisknop op het Wi-fi-netwerk van persoonlijke hotspot en kies "Eigenschappen". Ga vervolgens naar het tabblad "Netwerken", selecteer vervolgens "Internetprotocol versie 4 TCp / IP ipV4" en kies "Eigenschappen"
- Selecteer "Gebruik het volgende IP-adres" en vul het IP-adres, het subnetmasker, de standaardgateway-instellingen in en kies vervolgens "OK
Verlaat dit allemaal en start de webbrowser om te bevestigen dat Personal Hotspot naar behoren werkt en geniet.
-
Dat omvat zowat elk apparaat dat mogelijk verbinding maakt met Personal Hotspot, dus u moet op weg zijn om de internetverbinding op de gebruikelijke manier te delen zonder problemen met laten vallen of packet loss. Vreemd genoeg zijn soortgelijke problemen in OS X vrij vaak door de jaren heen verschenen via automatische DHCP-toewijzingen, en de oplossing is bijna altijd om alleen handmatige DHCP-informatie in te stellen. Dit soort problemen wordt meestal opgelost met kleine software-updates, dus het probleem kan in de toekomst mogelijk worden opgelost zonder instellingen te hoeven configureren zoals hierboven is beschreven.