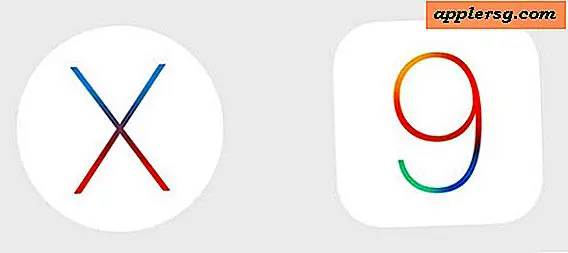Hoe u uw laptopcamera gebruikt
Items die je nodig hebt
Videobewerkingssoftware (optioneel)
Videochatsoftware (optioneel)
Moderne laptops worden vaak geleverd met ingebouwde camera's voor online videogesprekken en andere video-opnames. De exacte methode voor het inschakelen en bedienen van de camera verschilt per computer en camerafabrikant, maar u kunt beginnen met het vinden van de juiste camerasoftware via de zoekfunctie op uw Windows-computer.
Toegang tot de camera
Klik op "Start" om het menu Start te openen en klik in het zoekvak onder aan het menu.
Typ "webcam" maar druk niet op "Enter". Bekijk de voorgestelde overeenkomsten die boven het zoekvak verschijnen. Als er niets zoals "Webcam-toepassing" wordt weergegeven, vervangt u "webcam" door "webcamera" of "camera".
Selecteer de camera-applicatie die in de zoekresultaten verschijnt. Hierdoor wordt de camerasoftware gestart en wordt de camera mogelijk automatisch ingeschakeld.
Pas uw laptop aan totdat de camera het beeld oppikt dat u wilt vastleggen, zoals uw gezicht of een bepaald deel van de kamer. U ziet de afbeelding op een voorbeeldscherm op uw laptop, net zoals u dat op een digitale camera zou doen. De meeste laptopcamera's proberen automatisch scherp te stellen op gezichten binnen het cameraframe. Als deze functie niet is ingeschakeld op uw camera, kan hij scherpstellen op het object dat zich het dichtst bij het midden van zijn bereik bevindt, of kan hij scherpstellen op een gebied met fel licht of fel kleur.
Pas de instellingen van de camera aan totdat het beeld op je scherm eruitziet zoals jij dat wilt. De instellingenknop kan het label 'Instellingen' hebben, een moersleutelpictogram of een pictogram dat eruitziet als een reeks schuifschakelaars. Instelling kan de focus omvatten, evenals kleurcontrast, helderheid en scherpte. Pas deze aan door de markeringen op uw scherm naar rechts of links te schuiven om elke instelling te verhogen of te verlagen. Volg de aanwijzingen op het scherm om uw instellingen op te slaan.
Video opnemen
Kies een helder verlichte ruimte voor uw video-opname. Als u een close-up van uw gezicht opneemt, zoals een videoblog, laat dan licht van achter de laptop op uw gezicht schijnen, zodat het naar u toe buigt om uw gelaatstrekken te benadrukken. Voor het vastleggen van video's in grotere ruimtes, zoals het opnemen van een sketch voor thuis of het vastleggen van uw spelende kinderen, kunt u proberen om diffuus algemeen licht te krijgen zonder dat er een lichtarmatuur in het videogebied is, aangezien dit focusproblemen zal veroorzaken.
Zet de laptop op een stabiel bureau of platform en pas hem aan totdat je in het voorbeeldscherm het gebied ziet waar je video wilt opnemen. Bekijk indien mogelijk het voorbeeldscherm terwijl u door de bewegingen loopt die u wilt opnemen. Hiermee kunt u zien of de afbeelding die u gaat vastleggen is wat u van plan was. Zo niet, pas dan de laptoppositie of de verlichting aan en probeer het opnieuw.
Neem video op door op de opnameknop te klikken, een rode stip of een filmcamerapictogram in de meeste software. Stop de opname door nogmaals op de knop te klikken. Deze video wordt opgeslagen in een bestand op je computer, meestal in de standaardmap "Video's". Als het daar niet wordt opgeslagen, controleer dan de mappen "Afbeeldingen" en "Documenten", of een map met dezelfde naam als uw cameratoepassing.
Start alle filmbewerkingssoftware die op uw computer is geïnstalleerd, zoals Windows Live Movie Maker. Kies de optie om een bestaande video te importeren of te openen in het menu bovenaan je scherm en blader vervolgens naar het bestand dat je hebt opgenomen in de "Video's" of een andere map.
Voeg het bestand toe aan het huidige project van uw filmbewerkingssoftware volgens de instructies op het scherm of de informatie in het "Help"-bestand van het programma en bewerk vervolgens uw film naar wens.
Videochat
Sluit alle toepassingen die de camera gebruiken en sluit uw computer aan op een snelle internetverbinding, zoals DSL, kabel of Wi-Fi.
Start alle Windows-compatibele videochatsoftware, zoals Skype, Windows Live Messenger of AIM videomessenger-chats. De software zet uw camera aan en stelt u in staat om te videochatten met contacten die dezelfde of compatibele videochatsoftware gebruiken. U ziet een voorbeeldscherm dat lijkt op het scherm van uw cameratoepassing, zodat u uw instellingen en het beeldgebied dat u vastlegt op dezelfde manier kunt aanpassen als bij uw eerste installatie.
Volg de instructies op het scherm van de software om contacten toe te voegen en videogesprekken te voeren. Klik op de knop "Help" als de methode om dit te doen niet duidelijk is. De "Help"-knop is vaak een klein vraagteken in een blauwe cirkel. Als u geen videochatsoftware hebt geïnstalleerd, kunt u compatibele software snel en gemakkelijk downloaden en installeren via een snelle internetverbinding.
Tips
Voeg het softwarepictogram van uw camera toe aan uw bureaublad voor gemakkelijke toegang. Klik met de rechtermuisknop op de toepassing in plaats van te klikken om deze te openen, en kies vervolgens "Verzenden naar" en "Bureaublad" in de menu's die verschijnen.
Sluit uw cameratoepassing volledig af voor privacy wanneer uw camera niet in gebruik is. Klik hiervoor met de rechtermuisknop op het programmapictogram in uw taakbalk en kies "Sluiten" of "Afsluiten".