De achtergrond van een video verwijderen in Adobe Premiere
Items die je nodig hebt
Adobe Premiere-bewerkingssoftware (bij voorkeur Pro, Elements, CS3-, CS4-versies)
Computer met voldoende RAM-geheugen voor videobewerking (minimaal 1 GB)
Met Adobe Premiere kunt u de achtergrond verwijderen met een effect dat Garbage Matte wordt genoemd. In eerdere versies van Premiere, zoals 6.5 en Pro, waren je opties een 4-punts en 8-punts Garbage Matte-effect. Premiere CS3 en CS4 bieden een 16-punts Garbage Matte en veel eenvoudigere tools om de matte te maken. Premiere Pro zal echter de achtergrond verwijderen als je een beetje geduld hebt.
Importeer uw video die moet worden gerepareerd en de achtergrondvideo naar de prullenbak van Premiere Project. Sleep je achtergrondafbeelding naar Videolaag 1 en je video die je wilt fixeren naar Videolaag 2. Voor deze tutorial gaan we deze kunstsculptuur, geproduceerd door William H. Thielen, in de golfbaanvideo plaatsen.
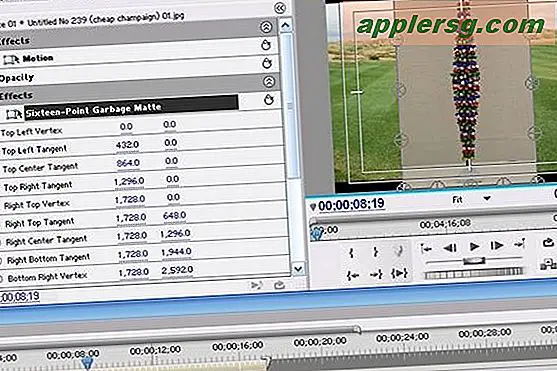
Markeer Venster op de bovenste werkbalk en vervolgens Effecten. Zoek in het vak Effecten naar Video-effecten, Keying en kies vervolgens de 4-, 8- of 16-punts Garbage Matte. Om met dit effect te werken, moet je Effect Controls openen, opnieuw onder Venster in de bovenste werkbalk. Klik in de prullenbak voor effectbedieningen op het vak links van de woorden 16-punts vuilnismat en bedieningswielen verschijnen boven uw onderwerpvideo (zie afbeelding).
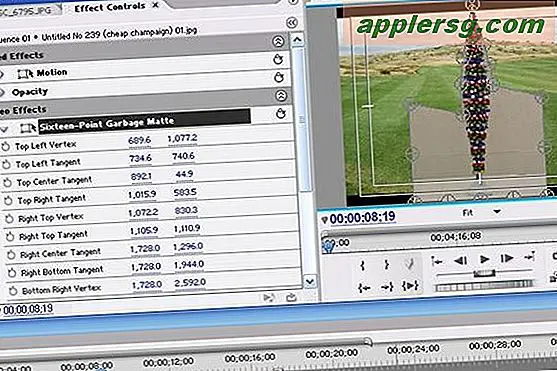
Beweeg de Garbage Matte-bedieningswielen rond het object in de Sequence Monitor. Je begint de achtergrond achter je onderwerp te zien verschijnen.

Wanneer u alle achtergrond van het onderwerp hebt verwijderd, wilt u misschien het formaat van het object wijzigen en het ergens anders in de afbeelding plaatsen. Gebruik Beweging in het venster Effectbediening voor Positie en Schaal.

De laatste stap is om je laag weer te geven door op de spatiebalk te drukken, waardoor je de beste videokwaliteit krijgt. Je kunt nog een laag aan de tijdlijn toevoegen en meer sculpturen op de golfbaan plaatsen met behulp van de vuilnismatten.
Tips
Als uw onderwerp meer dan een 16-punts afvalmat nodig heeft, kunt u twee effecten op één laag gebruiken. Het is ook het beste om een onderwerp te kiezen dat niet te veel beweegt of dat niet te veel in de achtergrond opgaat.





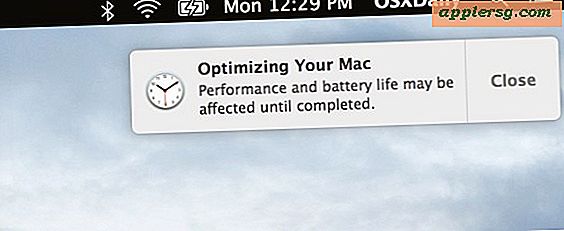



![Apple voert "Behind the Mac" tv-reclamecampagne uit [video's]](http://applersg.com/img/news/446/apple-runs-behind-mac-tv-ad-campaign.jpg)


