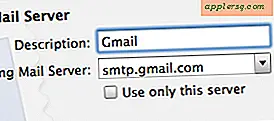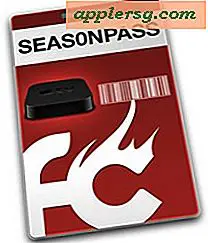Een webcam op mijn site plaatsen My
Of het nu voor je 15 minuten of 15 dagen roem is, stel je voor dat je de shows die je aan het maken bent naar de wereld streamt. Dat alles terwijl je je eigen regisseur bent en mogelijk ook je kijkers leert wat je weet. Het plaatsen van een webcam op uw site is een geweldige manier om volgers op te bouwen die u helpen uw populariteit op internet te vergroten. Er zijn twee manieren om uw webcam online te streamen: gebruik een externe service of codeer het script met de hand als u goed bent in HTML. Als u de stappen volgt, wordt ervan uitgegaan dat u een webcam op uw computer hebt aangesloten.
Externe streamingprovider gebruiken
Stap 1
Word lid van UStream (zie de derde link in het gedeelte Bronnen). UStream is een gratis en veelgebruikte webcamstreamingservice.
Stap 2
Log in op uw UStream-account. Klik op 'Mijn shows' en kies 'Nieuwe standaardshow maken'.
Stap 3
Kies uw opties op het scherm dat verschijnt en klik vervolgens op "Create Show".
Stap 4
Selecteer 'Mijn shows'. Maak een nieuwe showtitel en sla deze op in de lijst.
Stap 5
Kopieer, plak en bewaar het meegeleverde script op uw webpagina of blogpagina waar u de webcamstreaming wilt laten verschijnen. Het script moet worden geplaatst tussen de en labels.
Stap 6
Kies de nieuwe show die je hebt gemaakt in de lijst "Mijn shows" en zet je webcam aan.
Stap 7
Druk op de knop "Toestaan" wanneer u wordt gevraagd om naar uw webcam te linken.
Kies "Start uitzending" om de live webcamstreaming te starten die zal verschijnen op uw website of blog waar het script is geplaatst.
Streaming voor geavanceerde HTML-gebruikers
Stap 1
Download de nieuwste versie van de Windows Media Player van de officiële Microsoft-website (zie de laatste link in de sectie Bronnen).
Stap 2
Volg de installatiewizard voor het configureren en uitvoeren van Windows Media Encoder op uw computer.
Stap 3
Open de HTML-pagina van uw website in een teksteditor zoals Kladblok.
Stap 4
Sluit de volgende HTML-scripts in de teksteditor van uw webpagina in waar u de webcamstreaming wilt laten verschijnen:
Stap 5
Overeenkomen met de weergave-afmetingen van uw Windows Media Encoder-sessie in het tagscript van stap 2 waar staat "Breedte" en "Hoogte". De waarden moeten overeenkomen, zodat uw streamingbeelden niet worden vervormd op het scherm van de kijker.
Stap 6
Voeg de klasse-ID toe, dit is de naam van uw webcammap op uw harde schijf in het script van stap 2 waar staat "CLSID:."
Stap 7
Voer uw domeinnaam in (waar staat "voer hier uw domeinnaam in" in het script van stap 2), die moet overeenkomen met wat u heeft geregistreerd bij uw hostingbedrijf.
Stap 8
Voer het poortnummer in (waar staat "voer hier uw domeinnaam in" in het script van stap 2), indien aanwezig, dat door het hostingbedrijf aan uw domein is gegeven.
Stap 9
Sla de wijzigingen op uw HTML-pagina op voordat u de teksteditor-pagina sluit. Het script op de pagina detecteert een webcam die op uw computer is aangesloten.
Stap 10
Test de webpagina in een browser waar de webcamstreaming zal verschijnen.
Zet je webcam aan en kies de optie "Video". Druk op 'Afspelen'.
Stilstaand beeld voor geavanceerde HTML-gebruikers
Stap 1
Download en installeer de Windows Media Encoder-software door de instructies op het scherm te volgen (zie de laatste link in het gedeelte Bronnen).
Stap 2
Plaats de volgende HTML-tags in een webpagina die u "stilstaande" webcamafbeelding(en) wilt weergeven in plaats van livestreams:
De bovenstaande tags moeten worden geplaatst tussen de placed en tags in uw HTML-document. Dit zorgt ervoor dat uw pagina automatisch opnieuw wordt geladen en niet in de cache op de computer van de kijker wordt opgeslagen. Ook zullen de kijkers elke keer dat ze naar deze pagina gaan of op de Refresh-knop van hun browser drukken, een nieuwe "stilstaande" afbeelding ontvangen.
Stap 3
Wijzig de waarde voor de "content" in de eerste regel na het kenmerk "refresh". Het getal staat voor "seconde(n)". De pagina moet worden vernieuwd om een nieuwe afbeelding te laden als de kijker uw pagina niet verlaat wanneer de tijd om is.
Stap 4
Schrijf uw afbeeldingstag tussen de en tags in het HTML-document; zoals u zou doen voor andere afbeeldingen. Bijvoorbeeld: .
Stap 5
Plaats de exacte afbeeldingsgrootte in de afbeeldingstags, nadat u hebt gecontroleerd welke grootte uw webcam vastlegt. Verander nooit de grootte met behulp van HTML-code, omdat de afbeelding korrelig op het scherm zal zijn.
Sla het HTML-document op en test het in uw browser met de webcam aan.