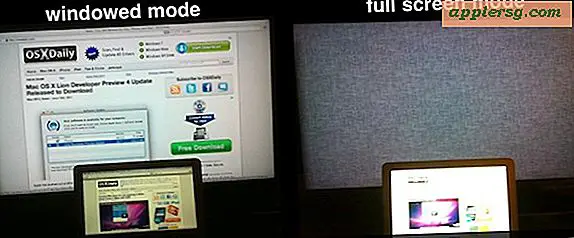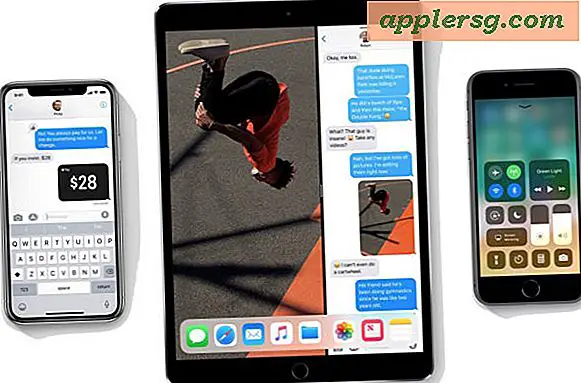Hoe dictaat in te schakelen en te gebruiken in OS X Yosemite, Mavericks, Mountain Lion

Dicteren is op de Mac gekomen met nieuwere versies van OS X, maar ondanks dat het een van de belangrijkste functies van Mac OS X is, is het niet standaard ingeschakeld op de meeste Macs die upgraden (sommige schone installaties en nieuwe Macs hebben het blijkbaar wel ingeschakeld). Het is eenvoudig in te schakelen en nog gemakkelijker te gebruiken, laten we aan de slag gaan.
Schakel het dictaat in OS X in
- Open Systeemvoorkeuren in het Apple-menu en klik op het "Dictation & Speech" -paneel
- Klik op het tabblad "Dicteren" op de radiobox AAN naast "Dicteren" om de functie in te schakelen
- Kies in het bevestigingsdialoogvenster "Dictee inschakelen"

Het bevestigingsdialoogvenster vertelt je dat alles wat je zegt naar Apple wordt gestuurd om te worden geconverteerd naar tekst, dat komt omdat de conversie van spraak naar tekst op afstand wordt gedaan via de cloudservers van Apple en vervolgens wordt teruggestuurd naar je Mac. Om accuraat te zijn met namen en adressen van mensen, wordt de lijst met contactpersonen ook overgedragen aan Apple. Als je je zorgen maakt over de beveiliging, kun je de dicteerfunctie vermijden of op de kleine privacyknop in het pref-paneel klikken en meer lezen over het beleid van Apple. Persoonlijk denk ik dat tenzij je in de NSA of een andere zeer gesloten organisatie zit, er niets is om je zorgen over te maken met Dictation, Apple is geïnteresseerd in de verkoop van je software en hardware die niet luistert naar je gesprekken.
Dicteren gebruiken in Mac OS X
De standaard dictaatknop is de "fn" (functie) -toets, die kan worden gewijzigd binnen de dicteeropties, maar het is een goede standaardkeuze, dus er is niet veel reden om deze te veranderen.
- Open een schrijf-app of ga naar een tekstinvoerveld en dubbeltik op de "fn" -toets om Dictation op te roepen
- Zodra de kleine microfoonpop-up verschijnt, begint u te praten en wanneer u klaar bent, drukt u nogmaals op de "fn" -toets of klikt u op de knop "Gereed"
- Wacht een seconde of twee en je speech moet precies in de tekst worden geschreven

Dicteren werkt erg goed, hoewel sommige ongebruikelijke woorden en zinnen het moeilijk lijken te hebben, maar annunciatie kan op ongeveer dezelfde manier helpen als het typen van dingen hoe ze klinken in plaats van gespeld, kan helpen met tekst-naar-spraak. Achtergrondgeluid kan de conversies ook gemakkelijk verpesten, dus het is het beste om te gebruiken in een anderszins stille omgeving.
Over het algemeen is het een geweldige functie, en als je het nog niet hebt ingeschakeld of de kans hebt gekregen om het op de iPad of iPhone 4S te typen, doe jezelf dan een plezier en probeer het uit op de Mac binnen Mountain Lion of nieuwer.