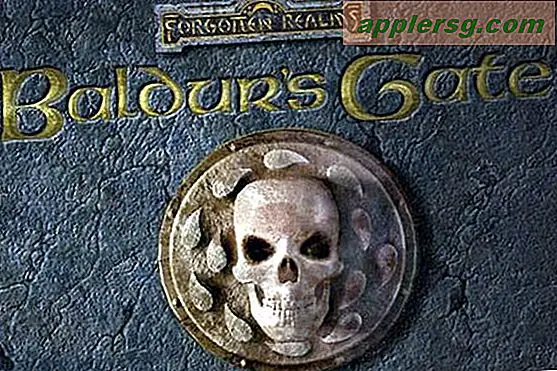Verschillende labels op één vel afdrukken in Publisher
Microsoft Publisher is een veelzijdig programma met veel handige functies. Een daarvan is de mogelijkheid om een samenvoegbewerking te maken, informatie uit een mailinglijst samen te voegen en deze op te maken in labels voor mailing. Een andere functie stelt u in staat om één label te maken en er vervolgens veel van af te drukken. Maar als u een vel etiketten wilt dat niet allemaal hetzelfde is, kan dat ook. Het vergt alleen wat extra voorbereiding.
Mailinglabels maken van een mailinglijst
Stap 1
Selecteer de mailinglijst. Selecteer het tabblad "Mailings" in Publisher. Klik op "Ontvangers selecteren" en selecteer "Bestaande lijst gebruiken". Navigeer naar de lijst die u op uw computer wilt gebruiken en klik op de knop "Openen". De mailinglijst moet een spreadsheet of een database zijn met een apart gelabeld veld voor elk deel van het mailinglabel (naam, adres, stad, staat, postcode).
Stap 2
Meet uw etiketvellen op. Meet de marges aan alle zijden van het vel, vanaf de rand van het vel tot waar u de buitenranden van de labeltekst wilt laten verschijnen. Meet ook de breedte van elk label.
Stap 3
Maak een tekstvak voor de labeltekst. Teken met het tekstvakgereedschap een vak dat het gebied bedekt waar de labeltekst zich bevindt. Maak het tekstblok zo op dat het een kolom heeft voor elke kolom met labels op uw blad, en geef een hoeveelheid ruimte tussen de kolommen op om voldoende grenzen te geven zodat de tekst niet te dicht bij de randen van de labels wordt afgedrukt.
Stap 4
Stel de adresvelden in. Klik in het tekstblok om uw tekstcursor in de linkerbovenhoek te plaatsen. Selecteer het tabblad "Mailingen". Klik op het pictogram "Samenvoegveld invoegen" in het gedeelte "Velden schrijven en invoegen". Er verschijnt een vervolgkeuzemenu met de verschillende gegevensvelden van uw mailinglijst. Selecteer in volgorde de velden één voor één om ze in uw tekstvak te plaatsen. U kunt ook extra tekst of tekens typen of een logo invoegen. Als de hele lijst bijvoorbeeld uit dezelfde stad komt, bevat de databaselijst misschien niet de staatsnaam, omdat deze voor alle vermeldingen hetzelfde is. U kunt een komma en de naam van de staat toevoegen na het veld "stad".
Stap 5
Formatteer uw etiketten. Wijzig het lettertype, de grootte en de uitlijning van de tekst in uw labels.
Klik op het pictogram "Voltooien en samenvoegen" aan de rechterkant van de pictogrambalk van het tabblad "Mailings". Bekijk een voorbeeld van uw labels en druk ze af.
Maak een blad met unieke labels
Stap 1
Meet je etiketvel op. Meet de marges en de breedte van elke kolom met labels. Tel ook het aantal rijen labels.
Stap 2
Maak een Publisher-bestand dat even groot is als het hele labelvel. Selecteer "Indelingsgidsen" in het menu "Rangschikken". Geef hetzelfde aantal kolommen en rijen op als uw etiketvel. Geef marges op die overeenkomen met uw etiketvel. Publisher plaatst niet-afdrukbare richtlijnen op uw pagina die de randen van elk label laten zien.
Stap 3
Maak elk etiket. Teken een tekstblok of vorm, plaats een afbeelding of gebruik een combinatie van beide. Maak bijvoorbeeld een tekstblok en typ 'Happy Birthday' en plaats er een fotolijstje naast met een foto van een verjaardagstaart. Maak elk etiket apart. Versnel het proces door vergelijkbare items te kopiëren en opnieuw te plakken om labels met vergelijkbare indelingen te maken. Kopieer bijvoorbeeld het tekstblok 'Happy Birthday', plak het in een nieuw label en verander de tekst in 'Happy Valentine's Day'. Dit voorkomt dat u het lettertype en de grootte opnieuw moet formatteren, als ze hetzelfde zijn.
Druk de etiketten af zodra het hele vel vol is.