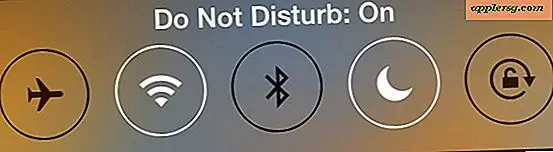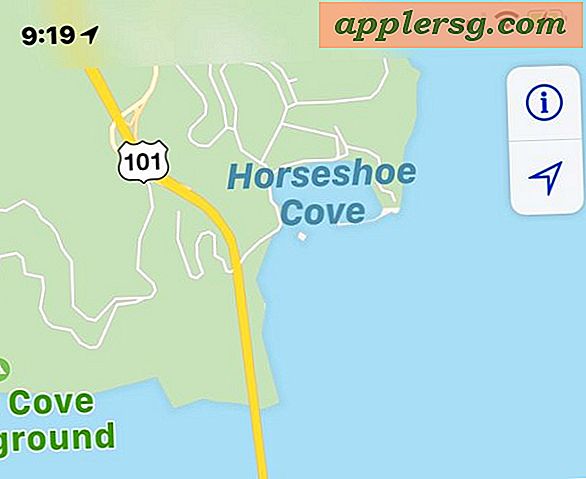Een folder maken in Microsoft Publisher Microsoft
Maak een folder in Microsoft Publisher met behulp van de ingebouwde Flyers-sjablonen, die u kunt selecteren wanneer u een nieuw document maakt met Publisher.
Een nieuw Flyers-document maken
Open Microsoft Publisher.
Dubbelklik Flyers uit de lijst met gepresenteerde sjablooncategorieën.

Publisher toont een lijst met flyersjablonen in verschillende stijlen. Kies een stijl en dubbelklik erop.
Tips
De categorie Flyers bevat sjablonen voor documenten van één pagina. Als u een ander type document wilt maken, zoals een brochure met meerdere pagina's of in drieën gevouwen, bladert u door de sjablooncategorieën om het documenttype te vinden dat het meest overeenkomt met wat u zoekt. Leuk vinden.
Bewerk het document
Het Publisher-document wordt geopend met elementen zoals tekstvakken, vormen en afbeeldingen die al op de pagina zijn geplaatst. U kunt elk van deze elementen wijzigen, verwijderen of nieuwe elementen aan het document toevoegen.
Elementen verplaatsen, vergroten of verkleinen en verwijderen
Om een element te verplaatsen, klikt u op het element, houdt u de muisknop ingedrukt en sleept u het element naar een nieuwe positie.

Om het formaat van een element te wijzigen, klikt u op het element om het te selecteren en de formaatgrepen weer te geven, dit zijn de vierkanten aan de zijkanten en de cirkels in de hoeken. Klik op een van de formaatgrepen, houd de muisknop ingedrukt en sleep om de grootte te wijzigen. Wanneer u een hoek sleept, verandert het element van grootte zonder de afmetingen te wijzigen, maar als u een zijde sleept, rekt u het element breder of smaller uit dan het was.
Om een element te verwijderen, klikt u op het element en drukt u op de Del sleutel.

Om een nieuw tekstvak in te voegen, selecteert u de Invoegen tab op het lint en klik op Tekstvak tekenen. Om een nieuwe afbeelding in te voegen, selecteer de Invoegen tab op het lint en klik op Afbeeldingen.
Elementinhoud bewerken
Om de tekst in een tekstvak te bewerken, klikt u in het tekstvak en typt u om tekst toe te voegen, te verwijderen of te wijzigen zoals u dat in elk document zou doen. Om de opmaak van tekst in een tekstvak te wijzigen, markeert u de tekst die u wilt wijzigen, klikt u op de Formaat in het gedeelte Hulpmiddelen voor tekstvakken van het lint en selecteer een optie om de opmaak van de geselecteerde tekst te wijzigen.

Om te wijzigen hoe een afbeelding wordt weergegeven, klikt u op de afbeelding, klikt u op de Formaat tabblad in het lint en selecteer een optie op het lint.

Om gedetailleerde opmaakopties te zien, klikt u met de rechtermuisknop op het object, selecteert u Afbeelding opmaken, Autovorm opmaken of Tekstvak opmaken uit het menu en bewerk de opties in het dialoogvenster Object opmaken.
Bewaar het document


Nadat u klaar bent met het aanbrengen van wijzigingen, selecteert u de het dossier tab op het lint en klik op Sparen.
Publisher vraagt u een nieuwe bestandsnaam voor het document in te voeren. Zorg ervoor dat u naar de locatie bladert waar u het bestand wilt opslaan voordat u op de drukt Sparen knop, zodat u weet waar u het nieuwe document kunt vinden.

Tips
Als u wijzigingen aanbrengt in de locatie, grootte en indeling van elementen in het document, slaat u uw wijzigingen op als een nieuwe sjabloon, zodat u gemakkelijk nieuwe documenten kunt maken die er hetzelfde uitzien. Om uw wijzigingen als sjabloon op te slaan, selecteert u de het dossier tab op het lint en klik op Opslaan als op de zijbalk. Typ de naam van de sjabloon in de Bestandsnaam veld, verander de Opslaan als type veld naar Uitgeverssjabloon (*.pub) en druk op de Sparen knop.