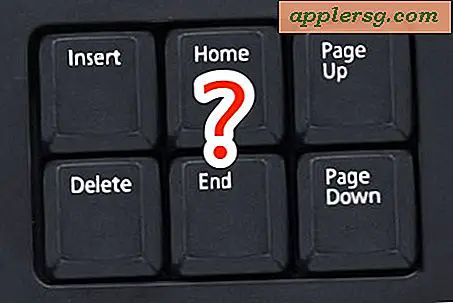Externe .SRT-ondertitels hardcoderen in een videobestand
Items die je nodig hebt
Quicktime Pro
Perian
.srt Ondertitelbestand
Sub2Srt (optioneel)
Wanneer u een digitale film op uw computer bekijkt, vindt u mogelijk een ondertitelingsbestand naast het filmbestand. De ondertitel kan de extensie .srt, .sub of .idx hebben. Deze methode van ondertiteling van een film laat de tekst in een apart bestand buiten de eigenlijke film. Als je de film wilt bekijken op een apparaat dat dit soort bestanden niet ondersteunt (standaard Quicktime, iPod, iPhone, AppleTV, Xbox, enz.), moet je de ondertitel hardcoderen zodat deze in het filmbestand wordt ingesloten. Als dat allemaal niet logisch voor je was, is dat ook goed - dit artikel laat je zien hoe je die ondertitel permanent op je filmbestand kunt plakken.
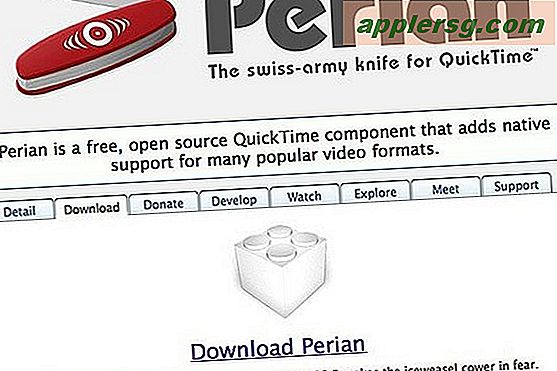
Je hebt Perian nodig om met ondertitelbestanden in Quicktime te werken. Als je het niet hebt, ga dan naar Perian.org om het te downloaden en te installeren.
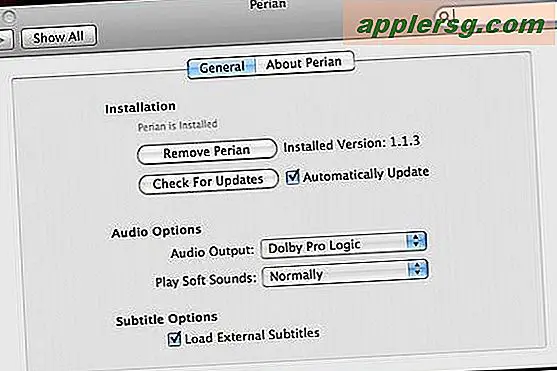
We moeten ervoor zorgen dat Perian ondertitels laadt, dus open voorkeuren en klik op Perian. Het item "externe ondertitels laden" onderaan moet worden aangevinkt.
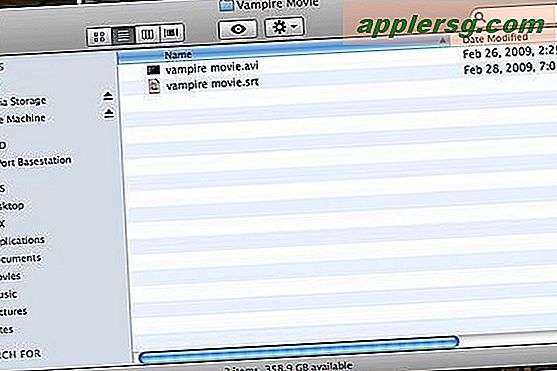
Ga naar de map waarin je film- en ondertitelbestand staat. Voordat je de video in Quicktime opent, moet je ervoor zorgen dat beide bestanden in dezelfde map staan en dezelfde bestandsnaam hebben. Als je .sub-ondertitels hebt in plaats van .srt-ondertitels, moet je deze converteren. U kunt Sub2Srt gebruiken die u vindt via de link in de sectie Bronnen hieronder. Als je dat niet kunt laten werken, zoek dan op Google naar ondertitels en zoek een .srt-versie van het ondertitelbestand dat je nodig hebt. Het is niet zo ingewikkeld als het klinkt, probeer het gewoon eens.
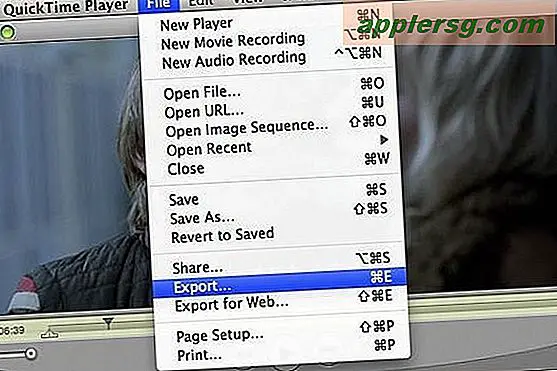
Open het videobestand. Speel een gedeelte ervan af en zorg ervoor dat de ondertitels worden weergegeven. Als alles correct werkt, gaat u naar Bestand in de menubalk en klikt u op "Exporteren..."
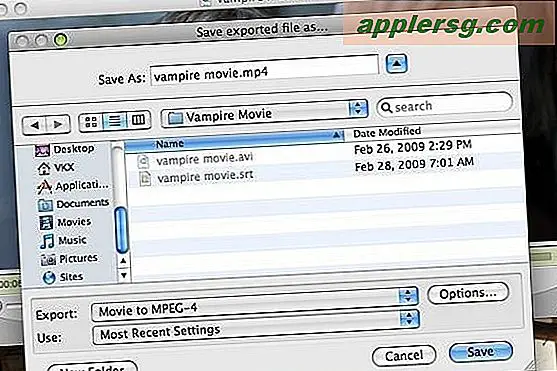
Het dialoogvenster "Geëxporteerd bestand opslaan als..." zou moeten verschijnen. Geef het bestand een naam en selecteer uw exporttype. Als u niet zeker weet welk type u moet gebruiken, raad ik MPEG-4 aan. Klik op de knop Opties.
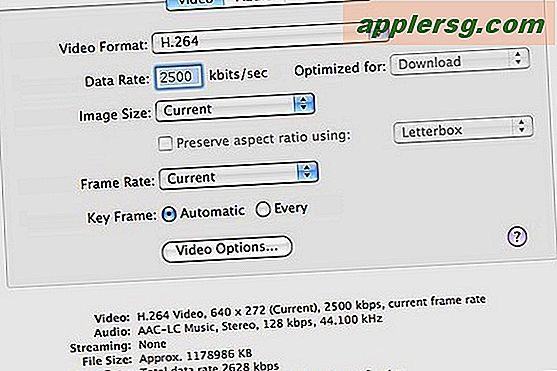
Wijzig uw gewenste exportinstellingen. Als u niet zeker weet wat u moet invoeren, voert u de hier afgebeelde instellingen in.
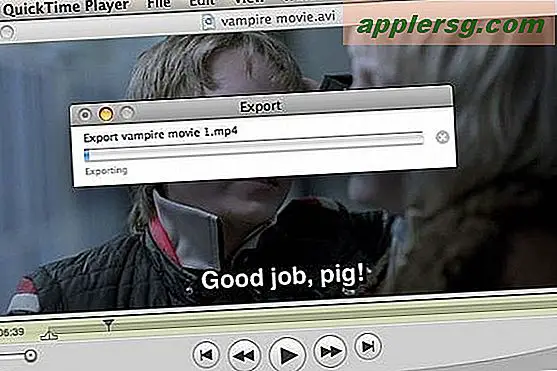
Klik op OK en klik op Opslaan. De voortgangsbalk voor exporteren zou moeten verschijnen. Het duurt even voordat het klaar is, dus wees geduldig! Als het klaar is, kun je de subs en andere videobestanden verwijderen. Je hoofd-mp4 bevat zowel de video bij de subs.
Tips
Als uw video in twee bestanden is opgesplitst, voert u de stappen uit met bestand 1 en herhaalt u ze met bestand 2. U kunt de twee geëxporteerde bestanden later snel samenvoegen.
Waarschuwingen
Als je abonnees op een andere website probeert te vinden, zorg er dan voor dat ze overeenkomen met de release en framerate van je video.